
你是否厌倦了微软账户的强制要求?在设置全新Windows 11 PC时,微软总是希望你使用微软账户。但如果你不想使用微软账户呢?别担心,Windows 11(家庭版24H2)提供了另一种方式——无需微软账户或联网即可安装。虽然过程稍微复杂一些,但只需几个简单的技术步骤就能实现。
#### 最佳安装方法
最简单的方法是使用微软官方的ISO文件来安装Windows 11 24H2,或者创建一个用于安装的USB驱动器。你可以使用微软提供的官方工具和资源完成这一切,甚至不需要额外的工具,所有操作都可以在安装过程中完成。
无论你使用哪种Windows 11 24H2的安装文件,在安装操作系统时,请选择“安装Windows 11”选项。
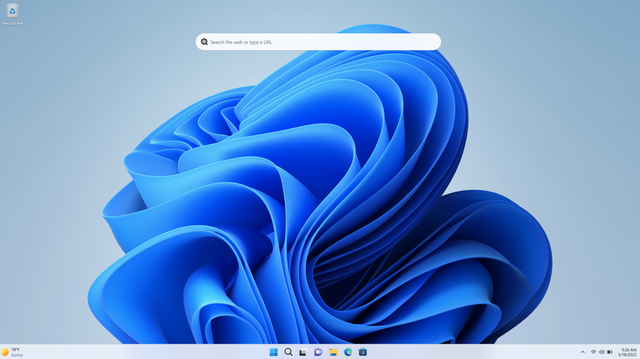
继续安装,直到需要输入微软账户信息以登录Windows 11家庭版。
#### 技巧与步骤
此时按下Shift + F10键组合。如果是在笔记本上安装Windows 11,可能需要按Shift + Fn + F10键组合。这将打开一个命令提示符窗口,你需要在这个窗口中创建一个本地用户。使用以下命令:
```net use "thomas" /add```
将“thomas”替换为你想要的用户名。请注意,这个用户名必须不同于你之前为电脑设置的名称。然后,将这个用户添加到本地管理员组:
```net localgroup "Administrators" "thomas" /add```
再次使用你之前创建的用户名。接下来,输入以下命令来准备并重启电脑:

```cd oobemsoobe.exe && shutdown -r```
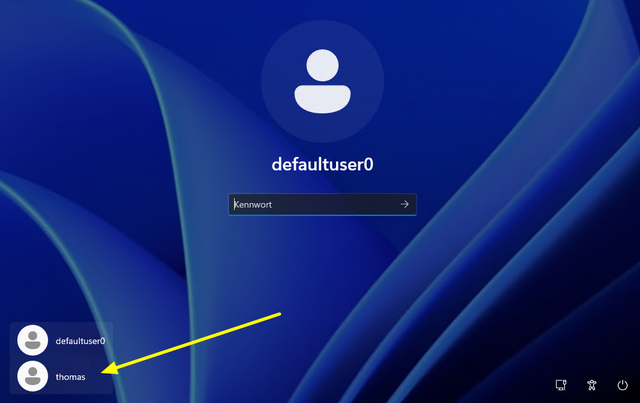
Windows 11将重启,并显示消息:“用户名或密码错误。”点击确认OK。在新窗口中,选择你之前创建的用户账户。现在可以像常规安装一样完成安装向导。

经过一段时间后,安装完成,你可以开始使用Windows 11家庭版了。
#### 使用微软账户
如果你希望使用微软账户,可以在Windows 11设置中的“一切都与你的微软账户相关”下点击“登录”。
你还可以为本地用户账户设置密码。为此,在开始菜单的搜索栏中输入“cmd”,右键选择以管理员身份运行,然后输入以下命令:
```net user thomas test```
该命令会将密码“test”分配给示例用户“thomas”。当然,你需要将这里的用户名和密码替换为你实际使用的用户名和密码。
通过以上步骤,你可以轻松绕过微软账户的强制要求,享受更自由的Windows 11设置体验。无论是工作还是娱乐,都能更加随心所欲地使用你的电脑。
Post by Polly
