大家好,我是电脑小白,但是我喜欢折腾。于是我会查各种各样的攻略。但是我发现很多网上的攻略还是会有跳步骤的时候,可能做攻略的大佬觉得很多基础的问题,不需要额外描述了。但是这种攻略对于只能依样画瓢,没有办法理解原理的小白用户,其实不太友好(比如我这种)
所以我准备给小白用户做一个全网最傻瓜的教学,把所有的步骤,在哪里按哪个按钮都写出来。
如果你喜欢这样的小白教程,请点赞关注哦!
如果你喜欢这样的小白教程,请点赞关注哦!
如果你喜欢这样的小白教程,请点赞关注哦!
首先我们要有极空间。如果你是极空间的用户直接可以往下走。
Istore os是现在比较图像化的虚拟机,也是比较流行的,不需要会linux的代码。而且使用可视化。内部集成的插件也比较多。功能强劲。
因此还是很推荐的,自带的软件是很多的。

然后我们来说步骤。
首先要找到下载ISTORE OS的地方
这个网站是他们家官网的下载链接,你或者可以百度ISTORE OS
点进来以后,因为极空间是X86的虚拟机,因此选择这个:
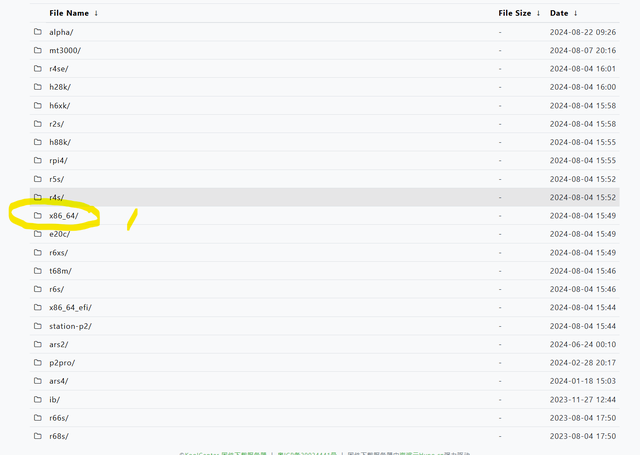
点进去后,发现下面一个界面有非常多的文件可以下载,这时候不要慌
前面一堆文件名比较短的,不用下载。
你要选的是istoreos开头,后面一串数字,最后是.img.gz结尾的文件。一般下载最新的一个,比如现在8月就下载我圈出来的这个。
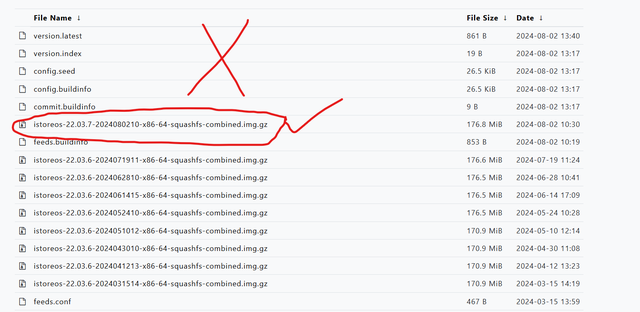
点击之后,浏览器一般会自动下载

如果没有自动下载,可以点击这里任意一个
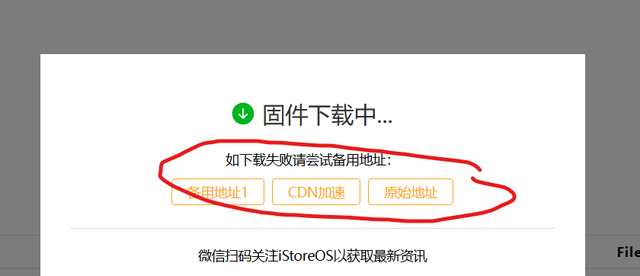
下载完成后,我之前翻了个错误,我没看懂为什么这个文件会有2个结尾。我以为是错了,我是直接重命名。所以饶了很多路。
实际这个文件就是.img.gz,其中.gz就是一个压缩文件。
你用家里的解压软件解压,就像这样。这个才是可以上传到极空间的文件。记住这个文件地址,后面有用。
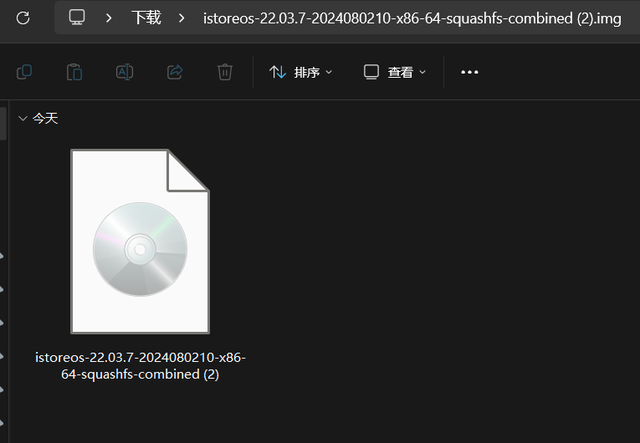
接下来是极空间的设置方式
先打开极空间,这里点击系统设置
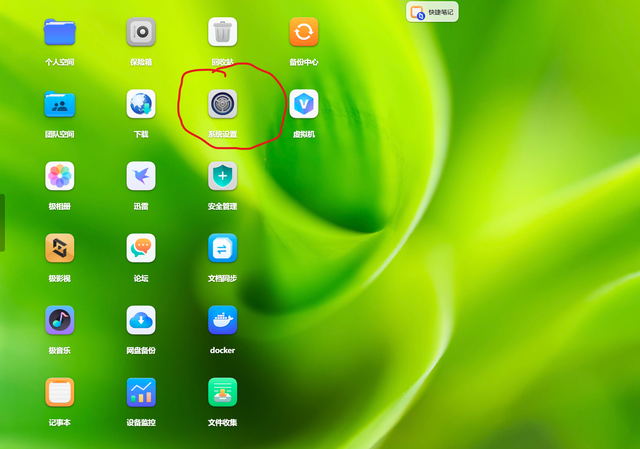
然后左侧网络相关设置点下
就会到右侧这个界面,其他不用管,点击右下角的模式切换

进来后看看自己的模式是不是最后一个。如果不是,必须选择到这个模式,然后点击确定

然后大概会等待一会,极空间会需要设置一会。
接下来,我建议你先把刚刚下载并且解压的文件上传到极空间的某个位置。
这个属于真心基础的操作,我认为你应该会了。(这个如果不会的,私信我,我手把手带你)
重新回到主界面,点击虚拟机。
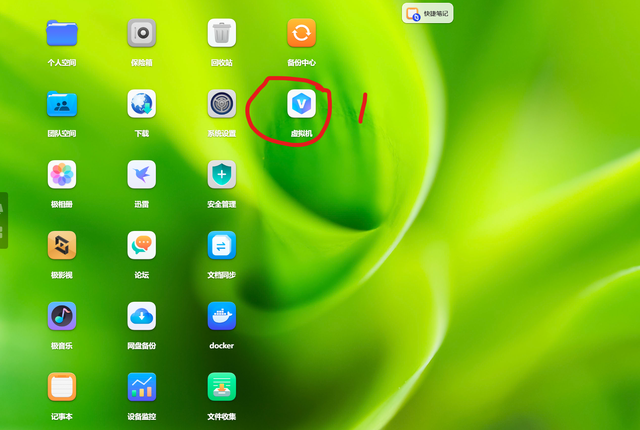
进来后,点击新建,在左上角。
这里会让你选择是新建还是导入,请选择新建虚拟机

然后是这个界面:点最后一个,使用虚拟磁盘安装,再下一步
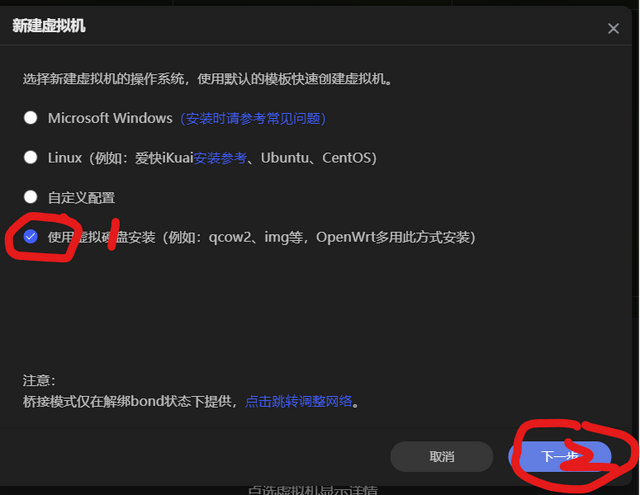
然后是下一个界面,一共四个地方需要选或者填写。
第一个虚拟机名称,这个随便你,但是只能数字和英文,你喜欢什么就叫什么
第二个,这个就是刚刚让你上传极空间的镜像的文件,通过旁边的浏览,选择。不上传的话,你这里找不到,需要补上传ISTORE OS的文件到极空间里哦!
第三个地方,我虽然不知道为什么这里大佬们填写22222,但是我知道有用,你也照抄就行了。
第四个,下一步

然后是分配硬盘空间。
如果你要用的功能多,建议来个20GB,我是设置的10GB。
然后点击下一步
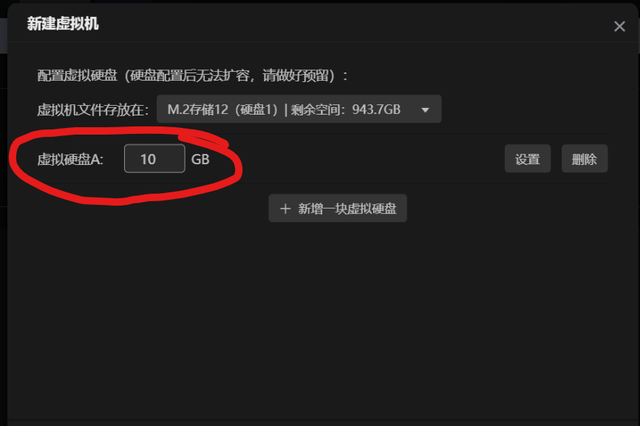
接下来,这个步骤非常重要。模式必须是bridge,也就是桥接。什么意思不需要懂,选它!
物理网口,指的是你极空间的背后的口,是哪个插在路由器上。你就选哪个。选错了,后面如果发现运行不了,这里再来调。如果你现在就插了一根网线,默认的基本就是对的
然后点击下一步

然后等运行,当你看到下面2行字,且电脑不跳动的时候,就OK啦
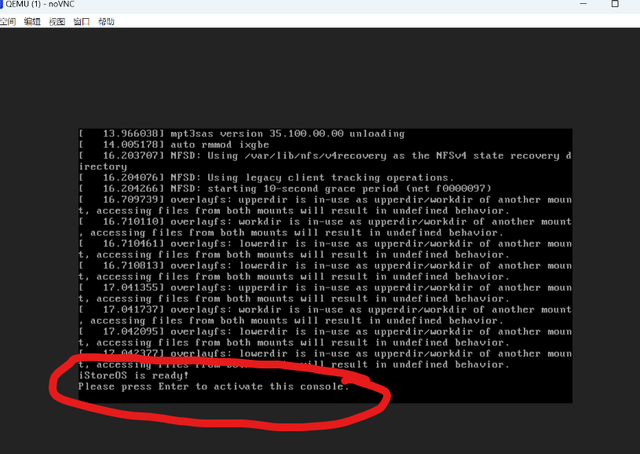
到这里,IstoreOS就安装完毕了。

然后是使用了。
那如何登录呢?
这东西需要通过浏览器才能登录
如果你刚刚的黑色页面没退出,你可以输入ip addr(中间有空格),可以看到自己的IP地址。
如果你已经退出了,那也没关系。我们点这个访问

然后进来一个黑色界面了
因为接下来的页面涉及隐私,我用网络图,但是是一样的。找到这行,inet后面的就是一长串IP地址。把这个记录下来,拷贝到浏览器里。
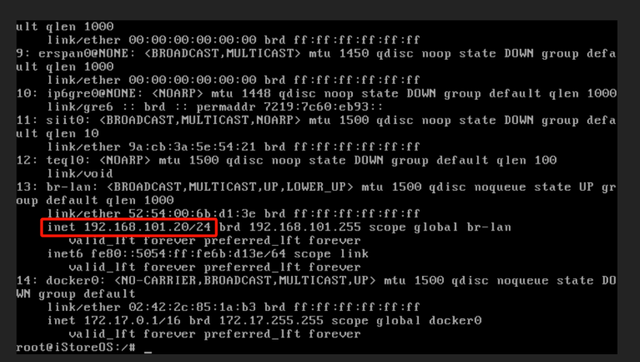
有小白可能不明白什么意思,就是把这串数字,放入浏览器的这个地方!把刚刚那串数字输入进去,不要输错。

然后,按照正常情况,你就会看到这么个界面了。系统默认用户名为root密码为password。直接登录即可
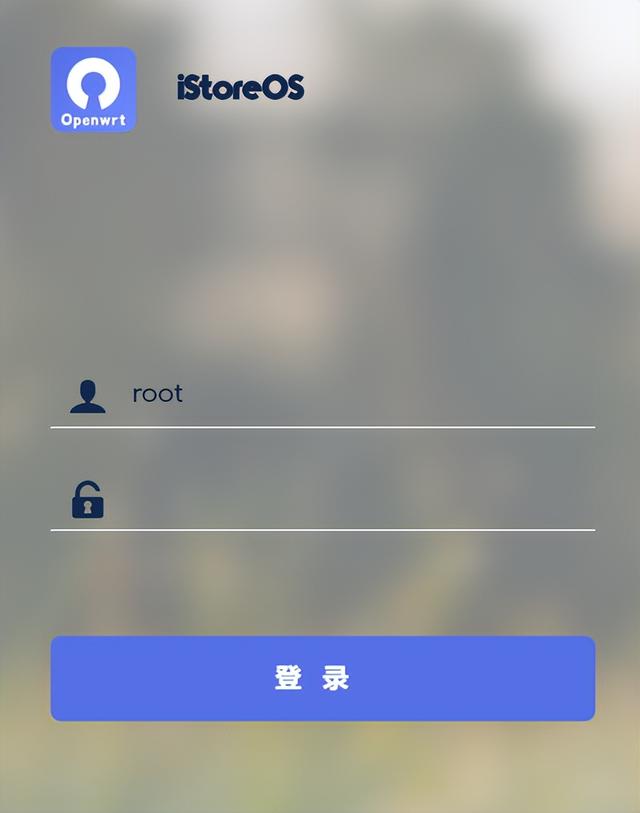
因为我是将他作为旁路由,这样我路由器是不是好,不影响整个网络。所以还是旁路由安全点。如果你啥都不会,那就按照我说的做

我发现这个自动配置就行了,基本不用怎么设置

上图点击自动配置以后,在这个绿色的区域点下,就会自动刷出来信息了。可以把这些信息记录下来。
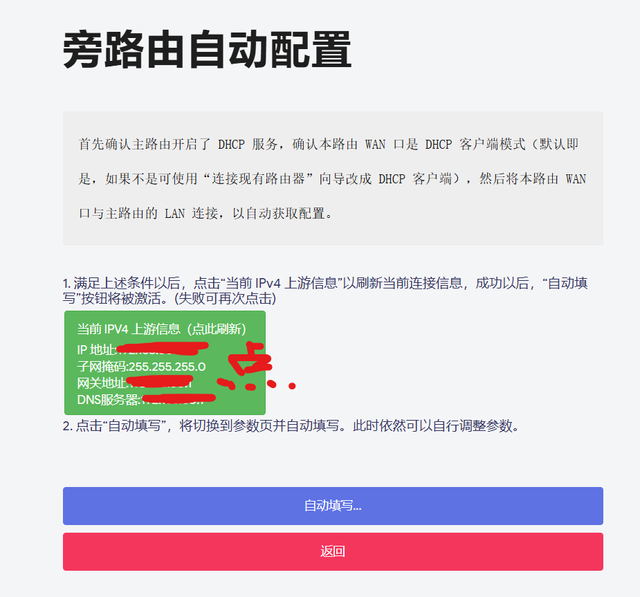
然后到手动配置里,必须勾选最后这个框框哦,这个DHCpv4必须勾选上,让他变成绿色,就行。
上面的这些IP地址等内容,就用你刚才自动获取的信息填入。
然后点击保存配置。

到这一步,我们的虚拟机旁路由,istore os就完全部署完毕啦
后面我们可以拿它安装PASSWALL,甚至配合免费的亚马逊云服务器,可以1年内免费使用非常多的价值几百块的功能!(懂的都懂)
也可以用它来做局域网的打印机,支持老式打印机。也可以做到屏蔽广告。
反正很好用很好玩
后面我会继续出我上面说的这几个功能的具体配置方法。
也是类似的小白科普模式
欢迎点赞关注,给点支持哦!
