想要在电脑上分享 iPhone 或 iPad 的内容吗?例如在 Windows PC 上转换手机文件、编辑视频或玩游戏,不仅可以让键盘和鼠标灵活使用,还可以享受更大更高清的屏幕。
实际上,市面上有很多屏幕镜像工具。本简单教程将详细介绍如何使用出色的程序将 iPhone 镜像到 Windows 10。现在让我们直接开始吧。

iReaShare Screen Mirror具有连接稳定、操作简便、镜像流畅的特点,可帮助您在舒适的屏幕上获得出色的视觉体验。从 iPhone 到 Windows 10 的屏幕镜像后,您只需要一个键盘即可控制 iPhone 屏幕,从而获得更多优势。(这对于iPhone 上 Touch ID 无法使用的人来说尤其有用。)此外,屏幕记录将自动保存在您的设备上。
主要特点:
轻松将 iPhone/iPad/Android 镜像到 Windows 7/8/10/11。通过 PC 上的大屏幕控制您的设备。在电脑上流畅地玩手机游戏或管理社交应用程序而无延迟。将应用内显示和音频传输到会议程序。适用于各种 iOS 和 Android 设备,包括 iPhone 13/13 Pro (Max)/13 mini/12/12 Pro (Max)/12 mini、iPhone 11/11 Pro/11 Pro Max、iPhone X/XR/Xs/Xs Max、iPhone 8/8 Plus、iPhone 7/7 Plus、iPhone 6/6S/6 Plus、iPod touch、iPad、三星、华为、LG、小米、摩托罗拉、Vivo、OPPO、索尼等。它不会泄露您的隐私。如何通过屏幕镜像将 iPhone 屏幕投射到 Windows 10 上的笔记本电脑/台式机上?
步骤 1. 运行iReaShare Screen Mirror
在 Windows 10 上下载并安装 Screen Mirror 后,启动它。将 iPhone 或 iPad 和 PC 连接到同一个 WiFi 网络,然后在程序界面上选择“iOS”。(想知道如何灵活地将 iPhone 连接到 PC?)
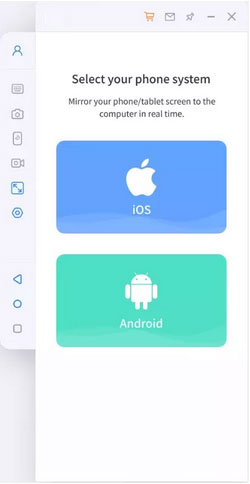
步骤 2。允许该工具访问网络
允许程序访问域网络、私有网络和公有网络。
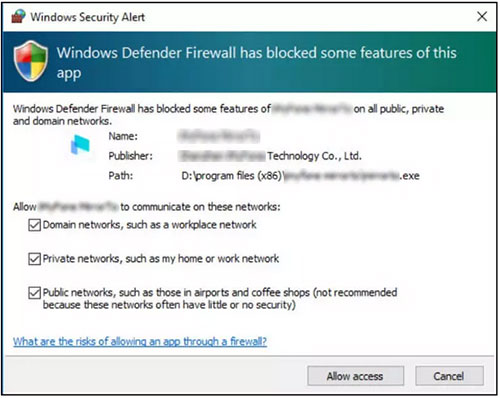
步骤 3. 开始屏幕投影
选择iOS投屏,进入iPhone的“控制中心”>“屏幕镜像”>选择工具,开始投屏。
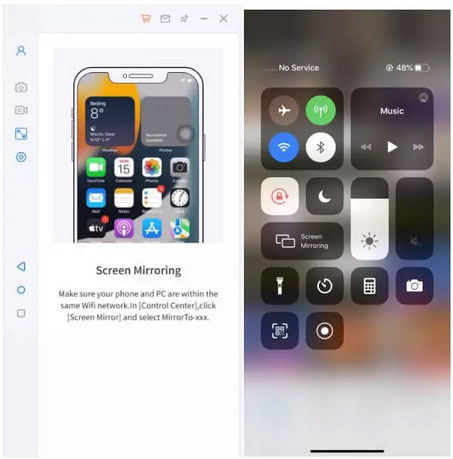
步骤 4. 将iPhone镜像到Windows 10
进入 iPhone 上的“设置”应用,通过蓝牙将手机与当前投屏电脑配对。之后,您只需使用电脑上的键盘和鼠标即可控制 iPhone 或 iPad。
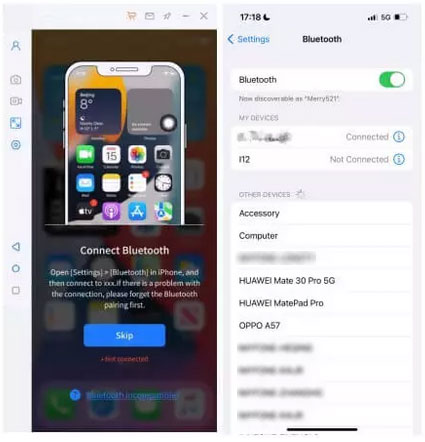
在将 iPhone 屏幕镜像到 PC Windows 10 之前,蓝牙为您提供了另一种将 iPhone 连接到计算机的方法。这种方法的缺点是它只允许您将 1Mbps-2Mbps 的数据从 iPhone 或 iPad 投射到您的计算机上。
如何通过蓝牙将 iOS 镜像到 Windows 10?
从 iPhone 的主屏幕转到“设置”。打开“个人热点”开始蓝牙连接。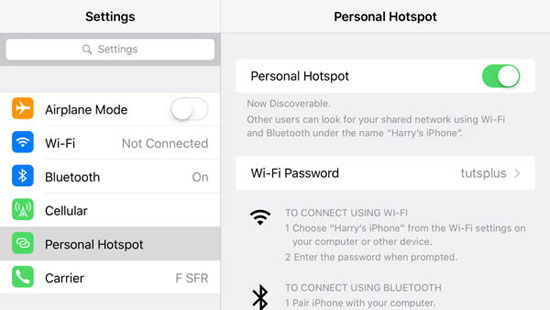

想要免费将 iPhone 镜像到 PC 而无需注册,您可以使用 LetsView 以方便使用。该程序适用于各种平台,包括 iPhone、Android、Mac 和 PC。在其上顺利进行无线连接后,用户可以轻松地在 Windows PC 上录制和捕获设备屏幕。(想捕捉 iPhone 屏幕视频?)
如何通过 LetsView 在 Windows 10 上显示 iPhone 屏幕?
在您的 iDevice 和 Windows 10 上安装 LetsView。然后启动它并确保两个设备都在同一个互联网连接内。在 Windows 10 上,单击主屏幕上显示的代码图标以获取二维码和 PIN 码。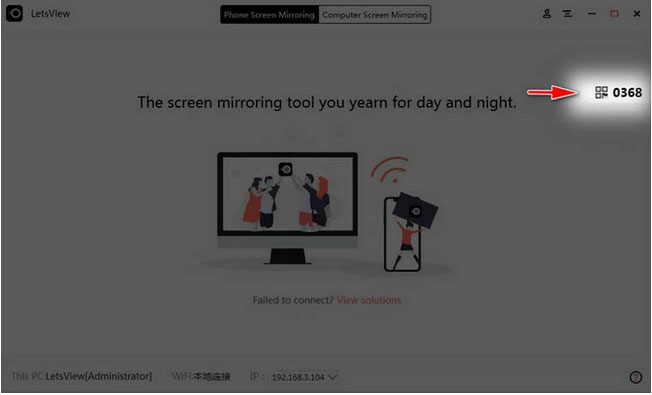
Reflector 是一款适用于 Windows 10 的出色 iPhone 屏幕镜像应用,可让您轻松地将 iPhone 无线投影到 PC。此工具可让您远程控制镜像设备的屏幕,并提供实时流的共享选项。但是,它没有提供适当的界面,而是通过设备的 Airplay 功能。
如何使用 Reflector 将 iPhone 投影到 PC Windows 10?
在 Windows 10 PC 上下载并安装 Reflector,然后启动它。将您的iPhone和PC连接到同一个WiFi连接。向上滑动 iPhone 屏幕以启动“控制中心”。点击“屏幕镜像”查看可用设备列表。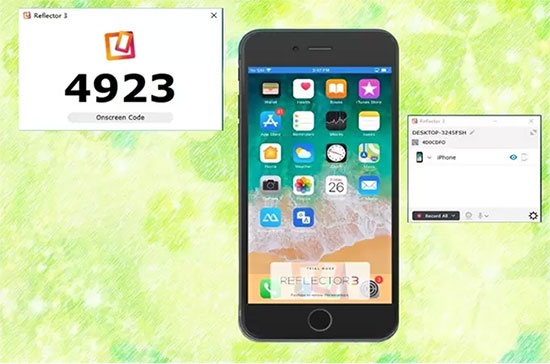
ApowerMirror 的最新版本具有动态功能,可让您将 iPhone 或 iPad 投射到 Windows 10 PC。使用此工具,您设备上的所有内容将立即显示在计算机屏幕上。此外,它还提供其他功能,如屏幕捕获、白板注释和屏幕录制。
要使用 ApowerMirror 将 iPhone 13/12/11/XR/Xs/iPad 镜像到 Windows 10,您可以:
获取该应用程序并将其安装在您的 iPhone/iPad 和 Windows 10 上。确保它们连接到同一个 WiFi 网络。在两台设备上启动应用程序。在您的 iDevice 上,点击“镜像”图标。当您看到“控制中心”时,转到“屏幕镜像”,然后选择您的 Windows 10 PC 的名称。您也可以扫描二维码或者输入PIN码进行连接。
好了,我们刚刚提到了明确的步骤,让您可以轻松遵循并毫无困难地将 iPhone 镜像到 Windows 10。您现在可以选择最满意的一个。但如果您不只是追求镜像功能,我们建议您选择iReaShare Screen Mirror,因为它提供的远超您的期望。最后,如果您喜欢这篇文章,请随时与您的朋友和家人分享。
