ps如何抠公章?在日常办公和图像处理中,公章抠图是一项比较常见的操作。无论是出于安全考虑还是美观需求,精确抠出公章都是至关重要的。今天,我们就和大家一起来探讨一下抠公章的两种方法,可以帮助我们快速实现高效、精准的公章抠图。

一、PS抠出公章的方法
PS作为专业的图像处理软件,功能强大且操作灵活,是抠图的首选工具之一。
1、打开ps,上传包含公章的图像文件。
2、然后,在工具箱中选择合适的抠图工具,如“魔棒工具”或“多边形套索工具”。对于形状规则、边缘清晰的公章,多边形套索工具往往更为适用。
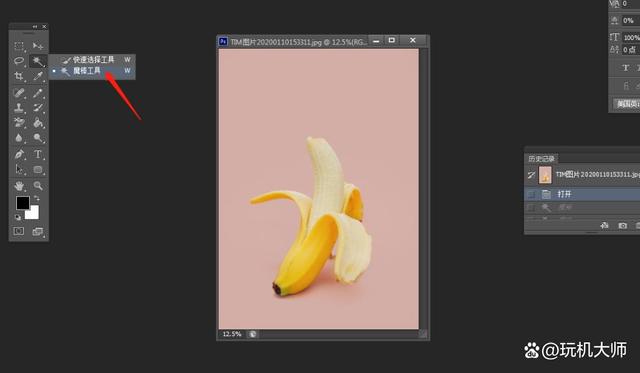
3、使用所选工具,沿着公章的边缘进行勾选。对于不易勾选的细节部分,可以使用“缩放工具”进行放大处理,以便更精确地调整选区。

4、抠出公章后,可以使用“色彩范围”功能来优化选区,通过调整颜色容差来精确控制选区的范围。同时,还可以使用“羽化”功能来平滑选区的边缘,使抠出的公章更加自然。
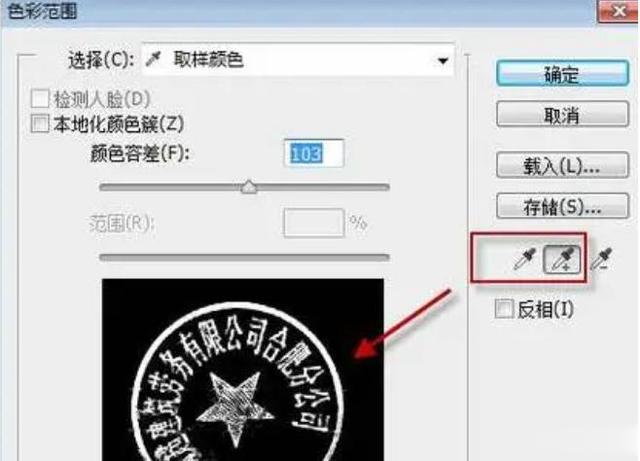
5、最后,将抠出的公章复制到新的图层中,并保存为单独的图像文件。这样,就成功地从原图中抠出了公章了。
二、借助【专业AI抠图软件】一键抠图
除了使用Photoshop进行手动抠图外,我们还可以借助一些专业的抠图软件来简化操作,对于没有操作经验的小白来说更方便快捷。其中,【嗨格式抠图大师】就是一款非常实用的抠图工具。
1、打开软件后,点击软件界面上的【印章抠图】进入;
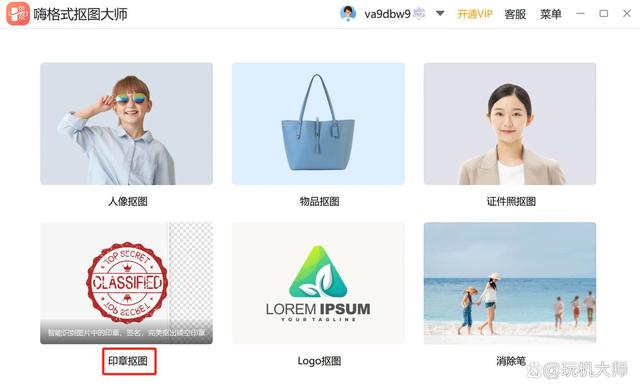
2、点击“上传图片”按钮,将包含公章的图像文件导入软件中。
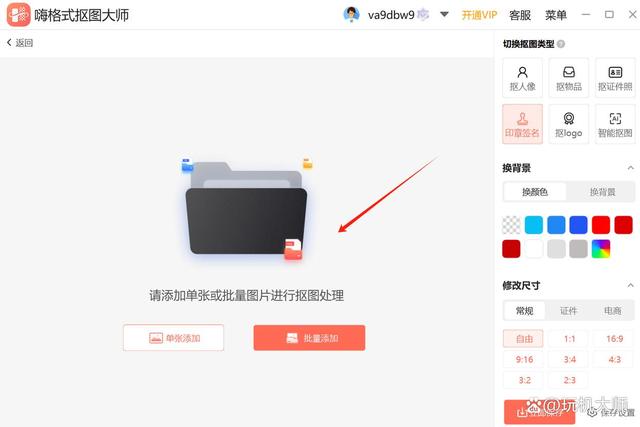
3、软件便会自动识别图像中的印章部分,并生成一个初始的抠图结果。
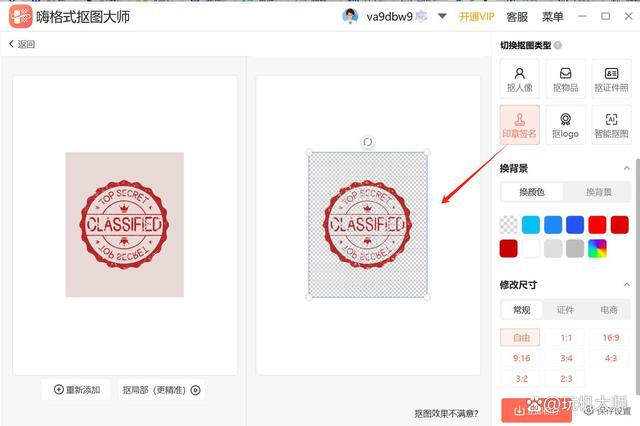
4、我们还可以对透明的印章图片进行替换背景和调整尺寸等操作;
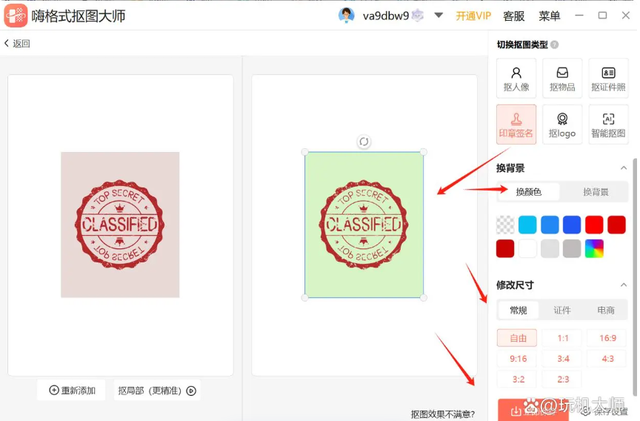
5、完成优化后,点击“立即保存”按钮,将抠出的公章保存为新的图像文件就可以了。
以上就是借助ps抠公章的详细丰富的步骤了,没有经验的小伙伴也可以直接选择更简单的AI抠图软件,实现一键抠图。在实际应用中,大家可以根据具体需求和操作习惯选择合适的方法,以提高工作效率和抠图质量。
