今天集中解答一些读者经常问到的关于 Power Query 中的操作问题,比如操作步骤怎么“后悔”?为什么“关闭并上载至”按钮是灰的?
可别小看这些知识点,有些同学因为实在不知道怎么操作,只能从头开始重新做一遍 PQ,这实在没必要。
案例:以这张表为例,先运行 Power Query。

1. 选中数据表的任意单元格 --> 选择菜单栏的“数据”-->“从表格”

2. 在弹出的对话框中保留默认设置 --> 点击“确定”

表格已上传至 Power Query。
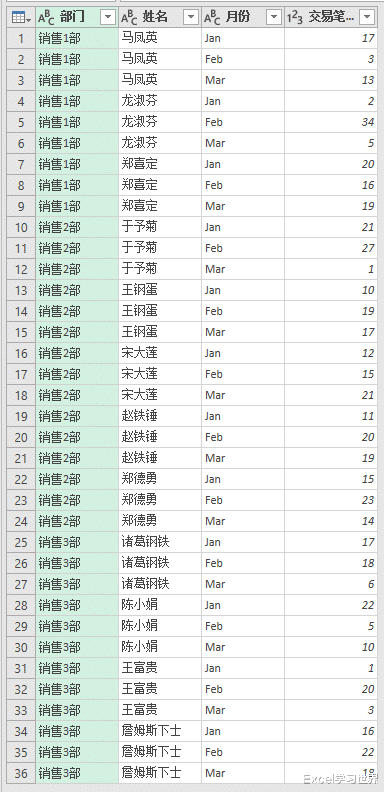
3. 选择菜单栏的“主页”-->“分组依据”

4. 在弹出的对话框中按以下方式设置 --> 点击“确定”:
在第一个下拉菜单中选择“月份”
新列名:输入“总交易数”
操作:选择“求和”
柱:选择“交易笔数”
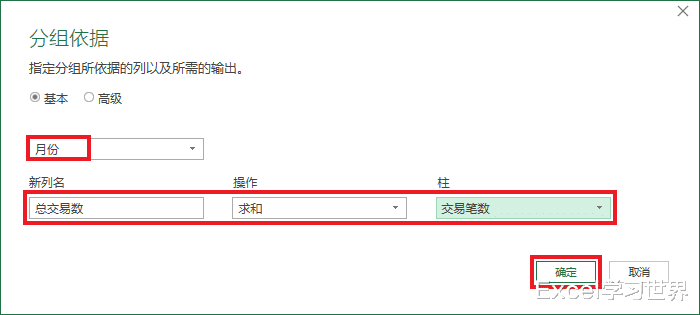

5. 选择菜单栏的“主页”-->“关闭并上载”

用这种方式上载,Excel 中会自动生成一个新的工作表,用于存放 PQ 结果。

下面就是一些常问的问题解答。
01如何再次进入 Power Query?
在 Excel 右侧的“工作簿查询”区域双击这个查询,就能重新回到 Power Query。


02如何修改和删除步骤?
在 Power Query 右侧的“查询设置”区域,可以看到各个应用步骤,可以从最后一步往上删除或修改。
双击即可重新进入编辑状态,点击左边的 x 符号就能删除该步骤。

03“关闭并上载至”选项为什么是灰的?
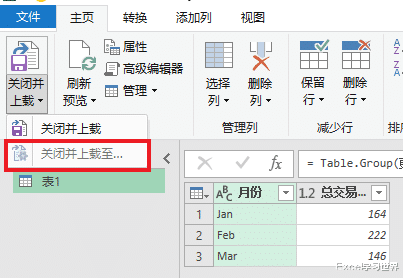
这个选项是灰的,是因为我们在首次上载 PQ 的时候已经指定过方式了,如果想要更改,需要在 Excel 中重新指定。
1. 关闭 PQ,回到 Excel --> 在右侧的“工作簿查询”区域选中该查询 --> 右键单击 --> 在弹出的菜单中选择“加载到”

2. 在弹出的对话框中选择“仅创建连接”--> 点击“加载”

3. 在弹出的对话框中点击“继续”。

Sheet2 中的 PQ 表格现在就不见了。

4. 再次选中该查询 --> 右键单击 --> 选择“加载到”

5. 在弹出的对话框中选择“表”--> 选择“现有工作表”及所需上载至的位置 --> 点击“加载”

现在 PQ 表格就加载到跟原表格同一个工作表中了,方便查看。

