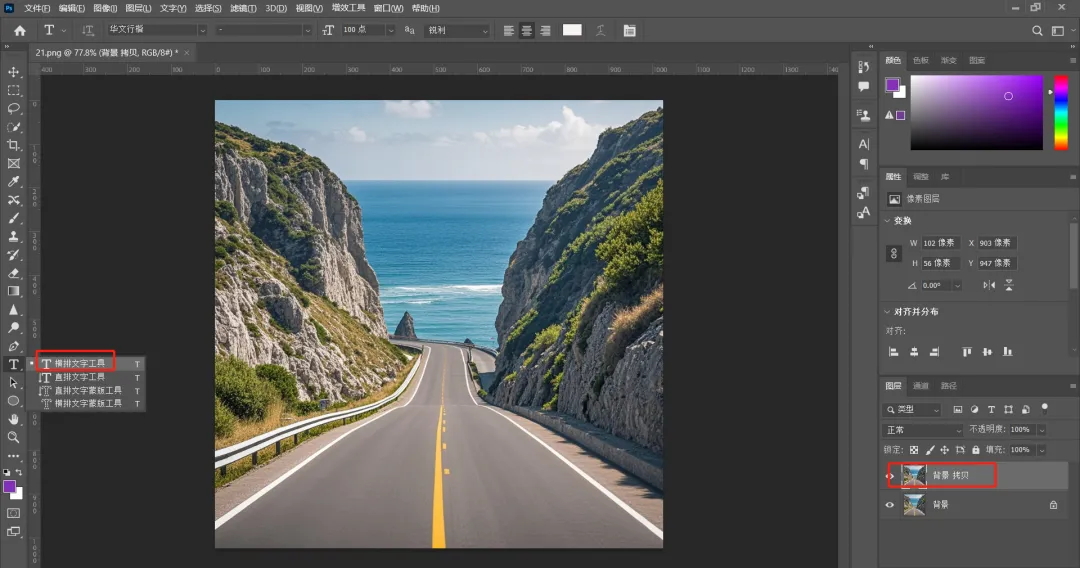
首先导入一张公路两侧明显的图,目标是利用透视把文字融合到公路上。根据“近大远小”的原则,在前面的字体肯定要比在后面的字体要正、要大。如果直接贴文字在公路上,视觉效果就会与现实看到的产生冲突,因此需要透视来解决。
先复制图层,接着加文字。单击上图中左侧工具栏中的“横排工具文字”,鼠标放在图上,输入想要贴的文字内容(如果想要做竖排文字,就选择“竖排工具文字”)。
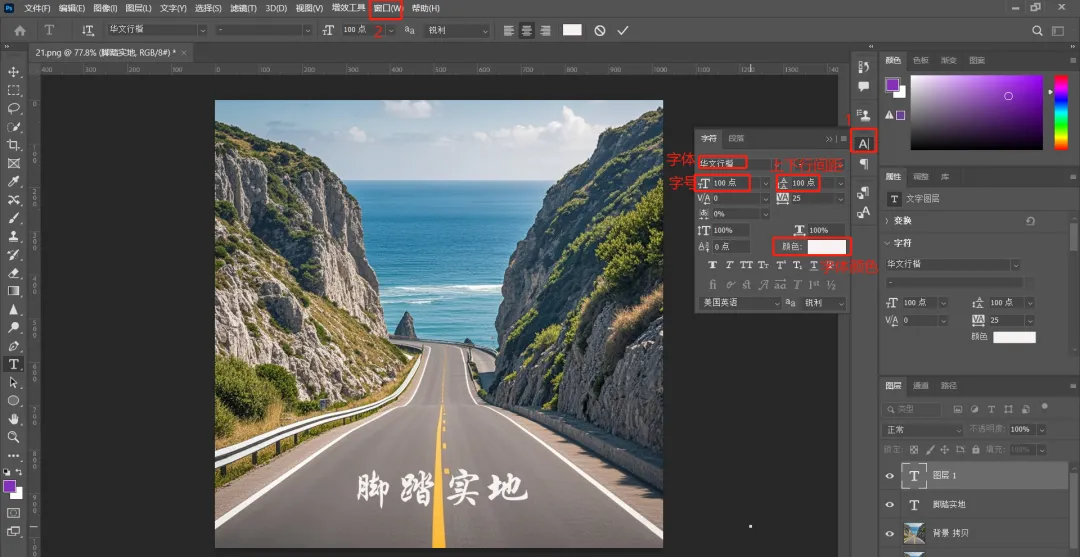
这里输入文字“脚踏实地”,单击“移动工具”,把文字移动到公路中间。然后在字符(即上图中的1)那里调整参数,或者在顶部“窗口”菜单栏(即2),下拉选择“字符”,可以设置字体、字号、字体颜色、间距等。我想要把文字弄成两行的那种,就需要设置上下行间距,如果是单行,就不用设置。
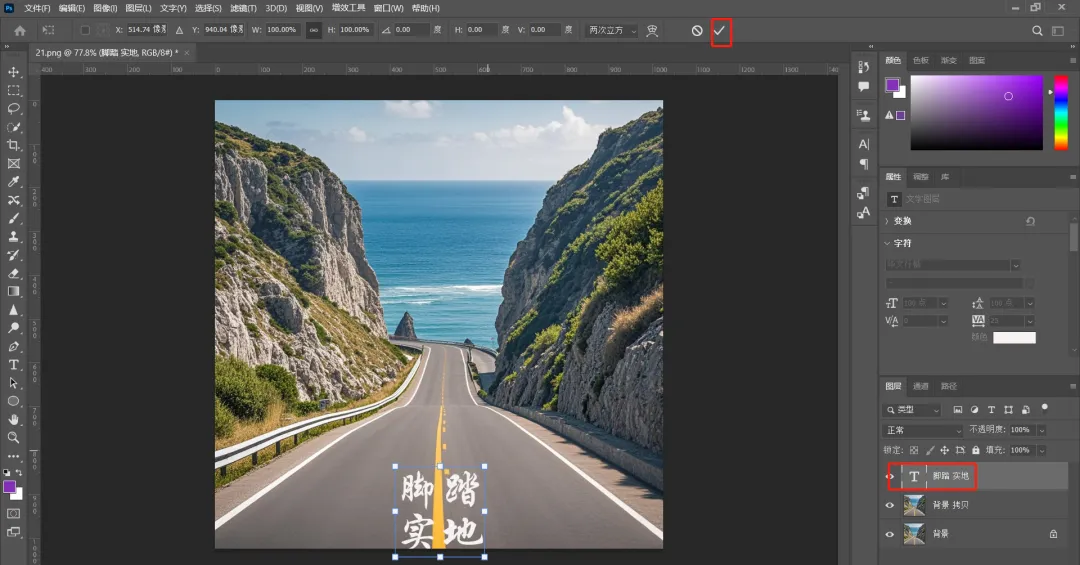
设置好字符的参数之后,选中文字图层,按ctrl+T,对文字进行缩放,直到合适的位置,按√或enter键。
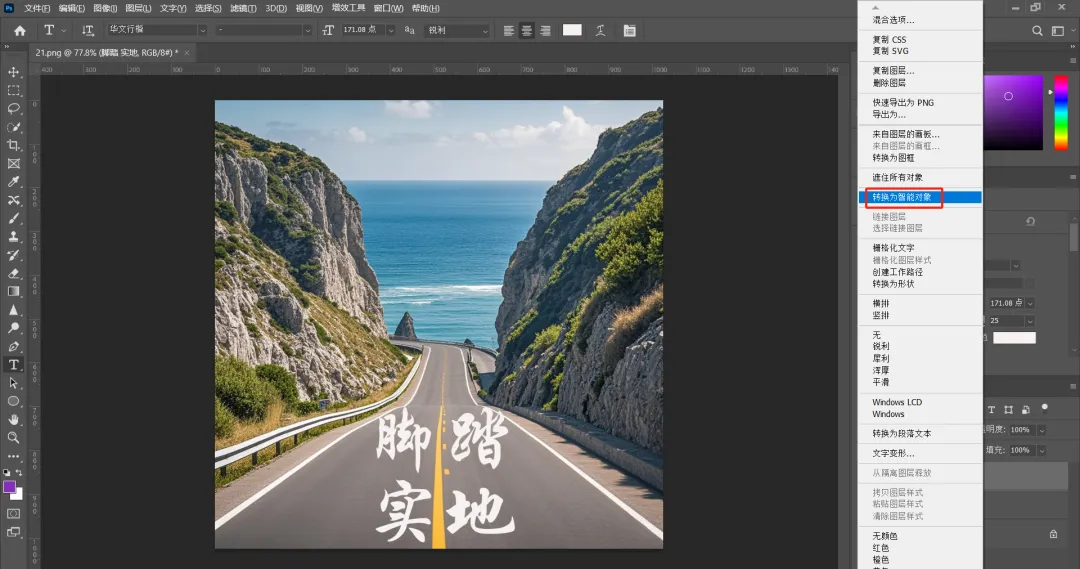
然后右键文字图层,选择“转换为智能对象”。(这里可以对比一下,如果是直接把文字贴在公路上,就不太自然,也不符合视觉看到的现实)
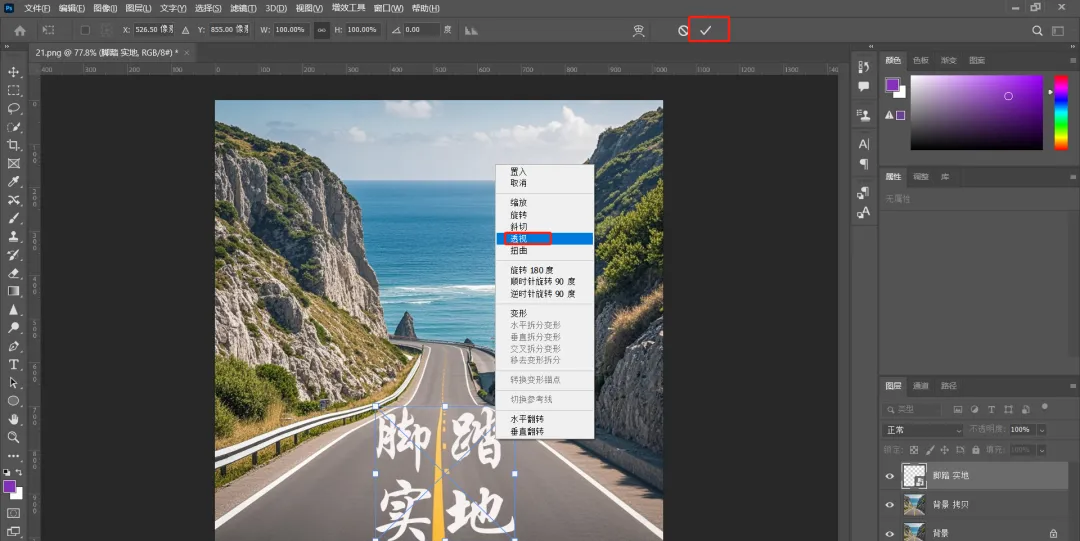
再按ctrl+T,调出自由变换,在自由变换框内单击鼠标右键,选择“透视”。
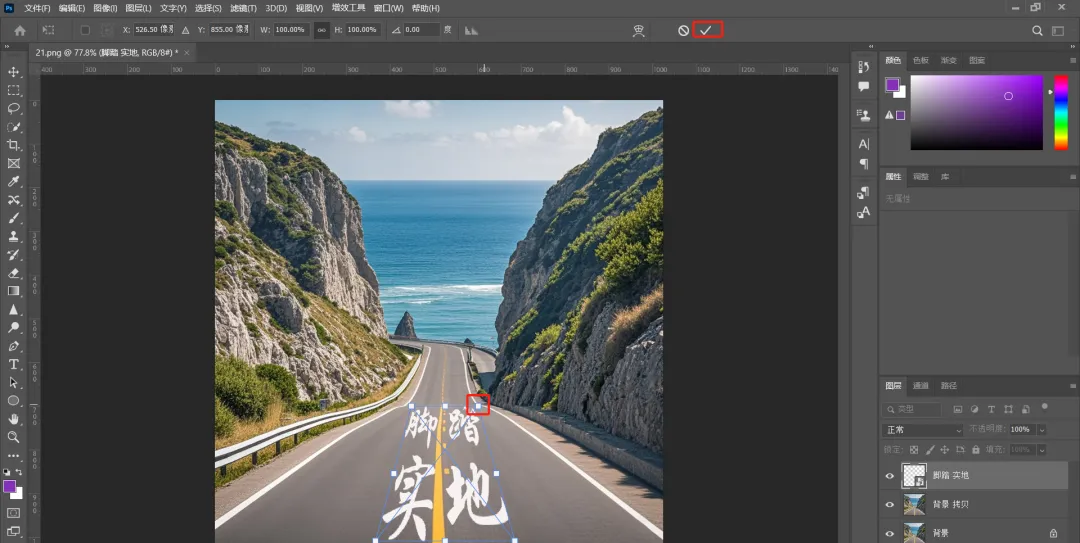
拉动自由变换框内的左上角或右上角的控制点,往里拉,把文字融到公路里,调整好后,按√或enter键确认。
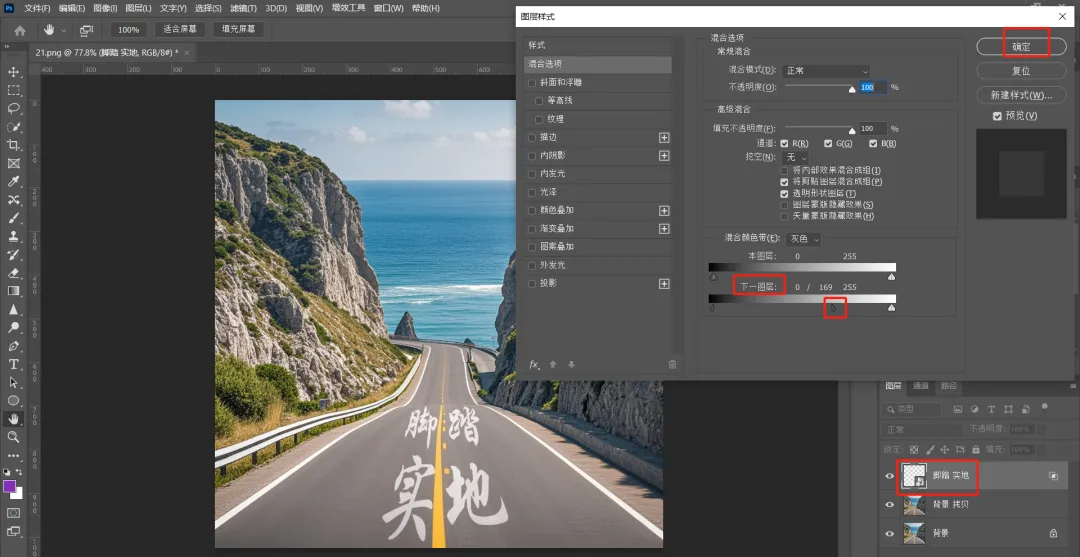
接着在文字图层上双击鼠标左键,调出图层样式面板。按住alt键,单击混合颜色带的下一图层左侧的小滑块,滑块就被一分为二了。然后单击鼠标左键移动右侧这个滑块,往右移,注意观察文字在公路的变化,越往右,文字带有公路的纹理就越深,调整合适后单击确定,文字就很好地融入到公路中了。
