朋友们,当你的手机升级到鸿蒙系统之后,就会增加很多新功能,大家发现了吗?
比如,分屏和小窗这两个功能,就更新了很多新的变化,不仅更加好用,而且也更智能化,体验起来真的太棒了!
接下来就和大家分享一下,分屏和小窗这两个功能的全新用法。
本篇主要讲的是:小窗和分屏的使用技巧,由于操作步骤较多,为了方便大家阅读理解,在文章最下方,有相关的视频可参考,大家可以结合起来一起观看。
第一个功能、小窗“小窗”这个功能,在鸿蒙2.0的时候叫“智慧多窗”,可以在手机侧边滑动开启,后来随着鸿蒙3.0以及4.0的到来,又添加了许多新的操作方法,这里来一一演示下。
我们随便打开一款软件,比如微信,从底部往上推至右上角,就可以开启小窗功能。

点击一下,小窗可以居中放大。
点击两下,小窗可以恢复以前的大小。

而且呢,当小窗在右上角停靠的时候,还可以结合很多功能来一起使用。
比如,现在我在屏幕上截图,如果想把截图快速分享出去,可以按住截图,然后往右上角一拖,大家看下方的动图演示。

就可以把截图快速分享出去,非常的方便。
相册里面的照片,如果想发送给好友,也是这样的操作,先选择几张照片,按住并且往右上角一拖,照片就能快速分享出去。
平时阅读文章时,如果看到喜欢的段落,想给好友分享一下,也可以先选中,然后往上一拖,文章就能分享出去。

一些文档、电子表格,如果想发送给朋友,也是这样操作,先选中它,再往右上角一拖,表格也就发送出去了。
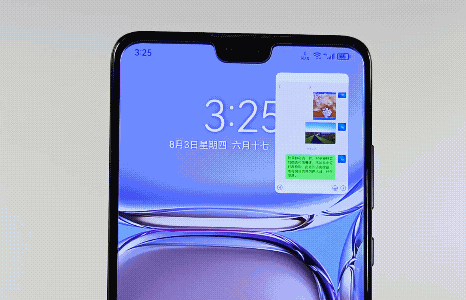
总之,当小窗在右上角停靠时,长按图片、视频和文件,都可以快速进行发送,相比较于传统的操作,一下节省好几步,方便又快捷。
需要注意的是: 这里的操作,你的手机要在鸿蒙3.0系统以上,并且全屏模式下进行,如果屏幕下边有按键这种,是滑不上去的,需要设置成全屏手势导航,才可以。
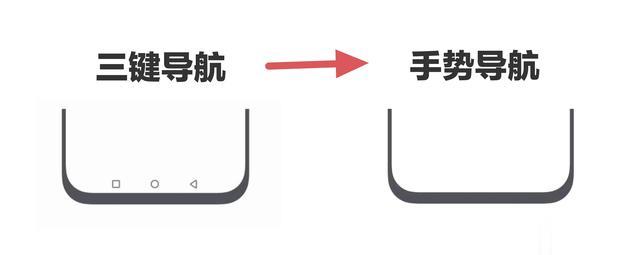
接着在屏幕的边缘,左边或右边都行,从侧边向屏幕内滑动,先打开“智慧多窗”,这功能也叫“侧边栏”。

点击其中一款应用,同样也可以打开小窗功能,如下图所示。

点击这里的缩小键,就可以变成小的悬浮图标,停靠在屏幕的边缘。
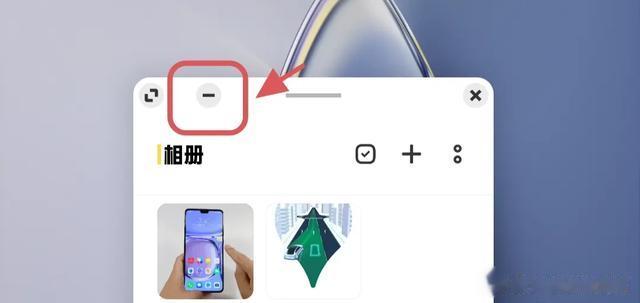
再点击这个悬浮图标,还可以将多个小窗,叠加来使用。

如果不需要,可以按住这个小图标,往最下方一拖,就可以删除了。

以上这些,大家看着步骤较多,其实操作挺简单的,我把每一步的流程,都放在最下方的视频里了,大家可以对照着来使用。
第二个功能、分屏我们打开一款应用,也是从屏幕的底部,往上推至左上角,就可以打开分屏功能。

这时候,再选择第二款应用,两款应用就可以分屏显示了。
然后你看,屏幕中间这里,有一个灰色的横条。
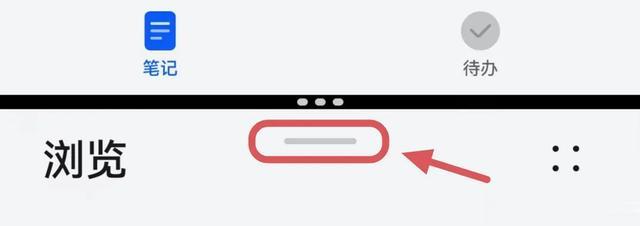
按住它,往上拖动,可以切换两个窗口的位置。
按住它,往边缘拖动,可以由分屏变成小窗。
按住它,再往下拖动,又可以由小窗切换成分屏。
(如下图所示,这里效果不好展示,可以参考最下方视频)

同时大家来看,在黑色的分界线中间,有三个点。
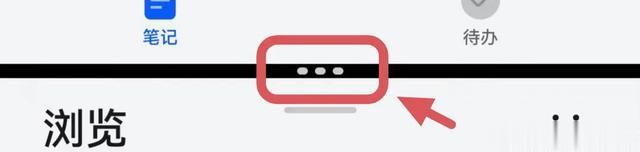
如果我们选择这三个点,会出现两个功能。
选择“上下互换”这一项,可以使两个窗口来上下调换位置,选择“保存组合”这一项,就可以将这两个应用,它们的组合方式给保存下来。
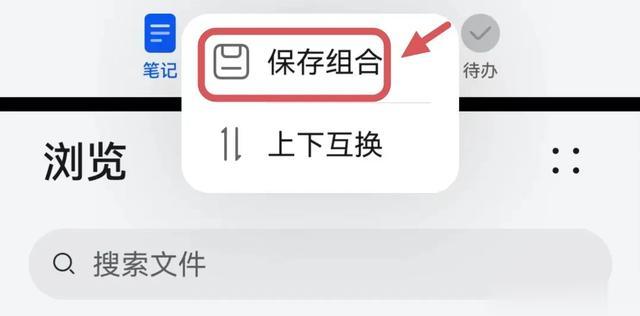
当我们返回到桌面,会发现屏幕上多了一个组合的图标,是由这两个应用分屏组合,产生的一个新图标。(如下图所示,文件管理和备忘录,生成一个组合图标)
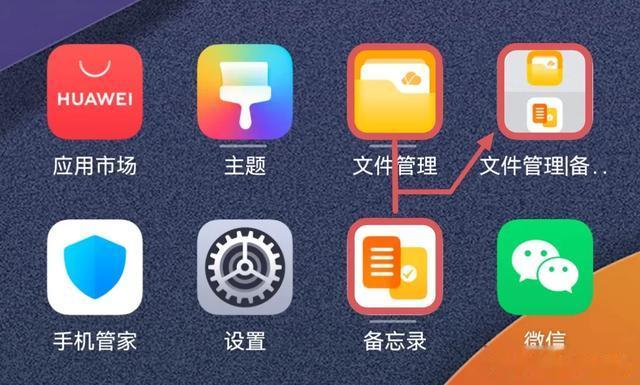
如果点击这个组合图标,就可以同时打开两个应用,直接进入到分屏里面,而不用左上滑分屏,这些步骤就全省了,方便又快捷。
而且,这个新图标它是有记忆的,比如现在我将后台清理一下,再点开这个图标,还可以进入到分屏里。也就是当我们退出后台清理之后,它依然可以保留之前的记录。

这个新图标,如果你不想用了,也可以按住它,选择移除就可以了。
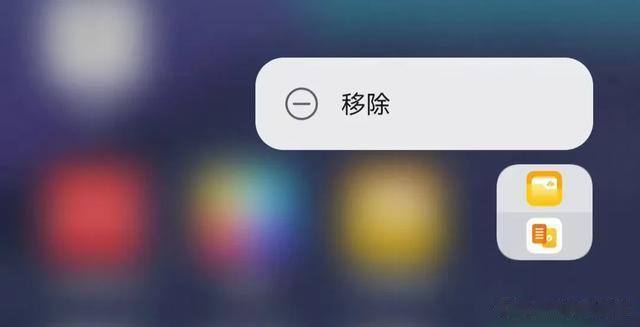
这里有视频,大家可以边看边操作。
视频加载中...最后如果喜欢这篇文章,欢迎点赞关注一下,我是焱火,每天分享手机的干货小技巧,咱们下期见!
