今天教一个有趣的动画案例,可以应用在很多庆祝场合。动画中各个步骤的时长,大家可以根据需要调整,也可以将烟花的炸开时间设得更短,效果会更逼真一些。
案例:
制作下图这种带倒计时和漫天烟花绽放效果的动画。

解决方案:
1. 新建一个空的 PPT 幻灯页 --> 右键单击 --> 在弹出的菜单中选择“设置背景格式”

2. 在右侧的设置区域选择黑色填充色。


3. 选择菜单栏的“插入”-->“艺术字”--> 选择所需的字体


4. 在文本框内输入数字 5 --> 按需调整字体大小

5. 选中文本框 --> 选择菜单栏的“动画”-->“缩放”

6. 选择“动画”--> 点击“高级动画”区域的“动画窗格”

7. 在右侧的设置区域的“开始”下拉菜单中选择“与上一动画同时”

8. 选择“添加动画”-->“消失”

9. 点击第二个动画旁边的筛选钮 --> 选择“从上一项之后开始”

10. 将第一个动画的持续时间改成 0.75。

11. 复制粘贴文本框 --> 将第二个文本框中的数字改成 4

12. 依次复制出 3 至 0 的文本框。

13. 选中所有文本框 --> 选择菜单栏的“开始”-->“排列”-->“对齐”-->“左对齐”



14. 选择菜单栏的“开始”-->“排列”-->“对齐”-->“顶端对齐”
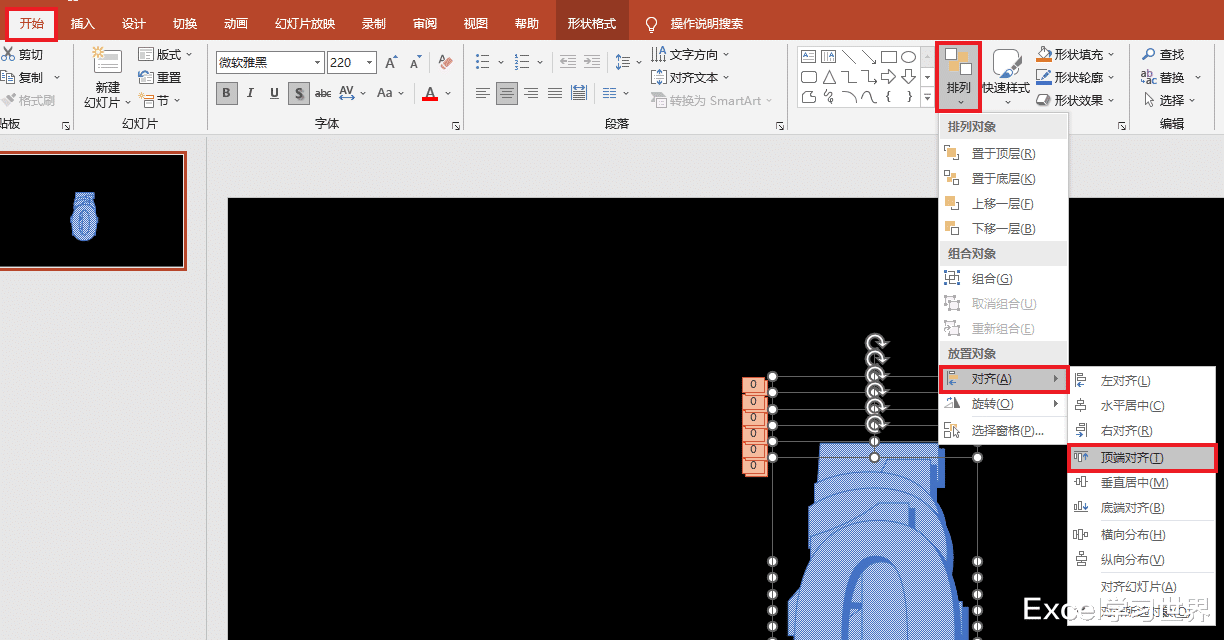

倒计时动画做好了。

接下来开始制作烟花效果。
15. 选择菜单栏的“开始”--> 在“绘图”区域选择椭圆形 --> 按住 Shift 键的同时画图,就能得到一个正圆形


16. 选中圆形 --> 选择菜单栏的“动画”-->“飞入”

17. 在右侧的设置区域将这个动画设置为“从上一项之后开始”
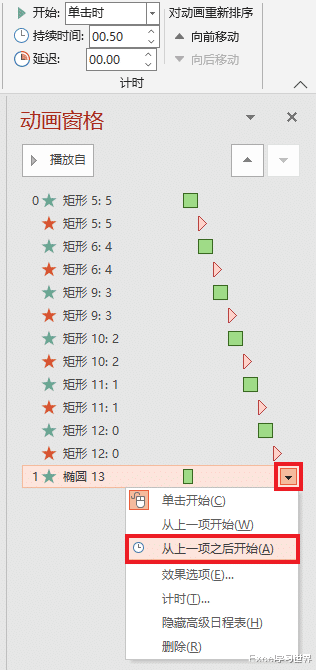
18. 将持续时间设置为 0.1。
* 教程中的所有持续时间设置都不是绝对的,大家可以在实际应用中根据需要适当调整。

19. 选择“添加动画”-->“放大/缩小”

20. 将这个动画也设置为“从上一项之后开始”

21. 把持续时间改为 0.5.

22. 选择菜单栏的“效果选项”-->“巨大”

23. 选择“添加动画”-->“更多退出效果”
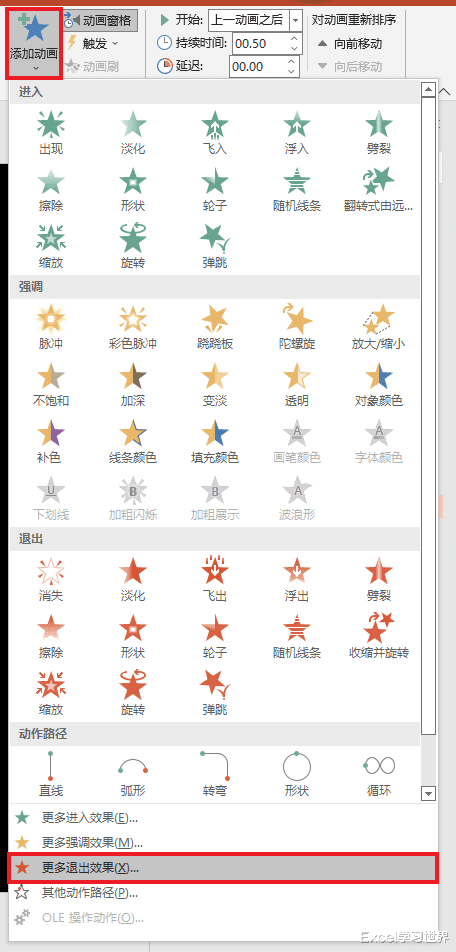
24. 在弹出的对话框中选择“向外溶解”--> 点击“确定”

25. 同样将这个动画设置为“从上一项之后开始”

26. 将持续时间修改为 0.25。

27. 修改圆形的填充色 --> 取消轮廓颜色


烟花绽放的动画效果如下。

28. 复制粘贴若干个圆形,改成喜欢的颜色,适当调整大小及位置。

29. 为了避免呆板,可以将每个圆的动画组向前或向后移动,造成随机出现的效果。
* 如果要效果逼真,还可以随机让几个圆形的动画同时放映,仿佛几个烟花同时绽放。

最后设置文字横幅。
30. 再次插入所需的艺术字体,调整字体大小,输入所需的文本。

31. 选中文本框 --> 选择菜单栏的“形状格式”-->“文本效果”-->“转换”-->“拱形”

32. 保持选中文本框 --> 选择菜单栏的“动画”-->“出现”


33. 将文本框的出现设置为“上一项之后开始”

整个幻灯就设置好了。

如果不需要烟花从地面升入空中的效果,只要它直接在空中绽放,那么可以将每个圆形的第一个动画由“飞入”改为“出现”,下面就是修改后的效果。

