 Windows11虚拟机是免费的吗?
Windows11虚拟机是免费的吗?Windows 11 虚拟机本身并不是免费的。你需要一个合法的 Windows 11 许可证才能在虚拟机中运行。不过,许多虚拟机软件(如 VirtualBox 和 VMware Workstation Player)本身是免费的,允许你创建虚拟机。另外,微软官方向我们提供了免费的Windows11企业版虚拟机(20GB),可以从官方网站或Windows Insider Program页面中免费下载,除此之外,还可以免费下载Windows11的ISO映像文件(5GB),该文件可用于创建新的Win11虚拟机。
Windows11作为一种新版本的操作系统,改变了界面和内部功能,包括新菜单、任务栏和对Android应用程序的支持,使用起来有一种很新奇的体验。
Windows11虚拟机怎么安装?如果你想在虚拟机中安装 Windows 11 企业版,可以直接从微软官方网站下载相应的虚拟机文件。
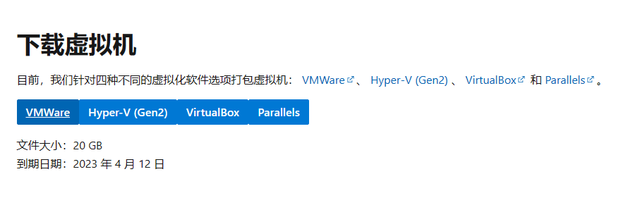
下载后解压,你会得到 .mf、.ovf 和 .vmdk 文件。此时,你只需通过虚拟机软件的导入功能,就能轻松创建一个 Windows 11 企业版的虚拟机。
此外,还有两种方法可以通过 ISO 镜像安装 Windows 11,若你感兴趣,可以继续了解这些步骤。
方法1. 创建新的Win11虚拟机如果您想在VMware Workstation中重新创建一个新的虚拟机的话,按照下面的Windows11虚拟机安装教程进行操作就行了。
1 打开 VMware Workstation,在主界面中选择左上角的“文件”>“新建虚拟机”。
2. 在弹出窗口中选择“典型”或“自定义”安装类型,两者都行,看您自行选择,然后点击“下一步”。
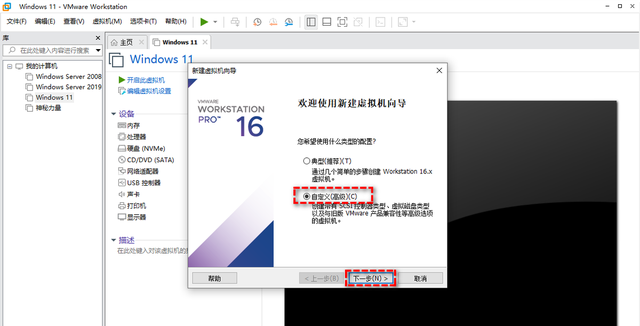
3. 选择您的Win11 ISO系统镜像,然后点击“下一步”。
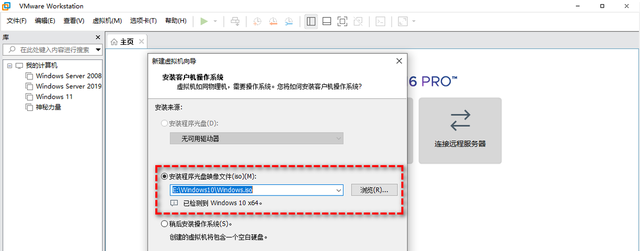
4.接下来会出现一些常规配置选项,您可以根据个人需求设置虚拟机名称、存储位置、引导类型、处理器数量、内存大小和磁盘空间等,按“下一步”即可。
配置完成后,启动新创建的 Windows 11 虚拟机,安装过程与常规重装系统相似,选择语言、国家和输入法,接着点击“下一步”即可。如果您遇到了此电脑无法运行Windows11的情况的话,可以按照以下方式来解决此问题。
右键您新创建的Windows11虚拟机,选择“设置”>“选项”>“访问控制”>“加密”。
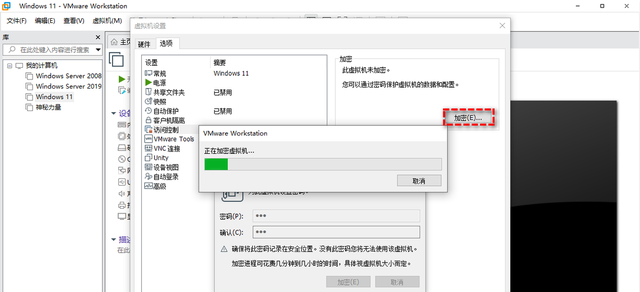
然后右键您新创建的Windows11虚拟机,选择“设置”>“硬件”>“添加”>“可信平台模块”。
 方法2. 在现有虚拟机中安装Win11
方法2. 在现有虚拟机中安装Win11如果您在VMware Workstation中已经有了虚拟机,想要中现有虚拟机的基础上安装的话,其实还蛮简单的,就跟寻常的装系统很类似。
1. 打开现有虚拟机,下载一个Win11的ISO镜像文件(您可以选择在微软官网下载,也可以选择在MSDN下载,都是纯净系统镜像)。
2. 下载完成之后双击此文件将其挂载为一个虚拟磁盘,进入其中找到一个名为setup.exe的应用程序,双击运行它即可启动Win11安装程序,然后按照提示流程点点点就行了。
如何保护自己的虚拟机安全?数据安全对于任何业务至关重要。在虚拟机上安装 Windows 11 后,我们可以利用它进行各种测试任务。对于重要的虚拟机数据,建议定期备份,尤其是对企业而言。
虽然 VMware Workstation 提供了一些备份功能,如导出虚拟机、克隆虚拟机或手动复制虚拟机文件,但这些功能的表现可能并不理想。因此,许多用户选择使用专业的虚拟机备份软件来获得更好的保护。不过,如果预算有限,可用的选项可能会比较少。那么,如何有效保护虚拟机的数据安全呢?下面将为您提供一些建议。
基于代理的虚拟机安全保护方案如果希望像物理机一样备份虚拟机,可以考虑在虚拟机中安装代理软件。例如,可以使用傲梅企业备份网络版。通过在虚拟机内安装客户端,您可以在本地主机上管理和控制虚拟机中的各类备份任务,包括系统、磁盘、分区和文件等。
无需代理的虚拟机安全保护方案如果不希望安装代理软件,您还可以选择在本地计算机上安装傲梅企业备份旗舰版。该软件能够在局域网内批量管理多台计算机的备份和恢复任务,且无需在虚拟机中安装任何代理软件,从而提供了更为便捷的解决方案。
在接下来的内容中,我们将向大家详细地演示一下如何借助这个专业的企业备份软件来创建ESXi或Hyper-V虚拟机备份任务,一起来看看吧!
1. 在开始创建备份任务之前,我们需要先绑定设备,所以请您先登录到傲梅企业备份旗舰版的网页客户端,然后在主界面中将您的ESXi或Hyper-V主机添加为源设备。
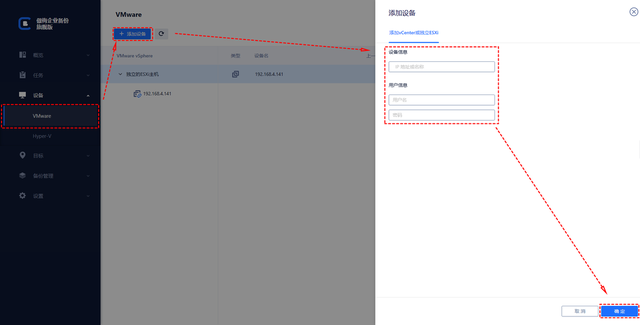
2. 绑定完成之后就可以创建备份任务了,请您点击“备份任务”>“新建任务”,然后再根据您的实际需求设置任务名称、备份类型、备份设备、存储路径、备份计划等。设置完毕之后点击右下角的“开始备份”即可。

3. 当您的虚拟机意外出现故障时,找到您想要还原的历史版本,然后单击“还原”即可执行即时灾难恢复。可以轻松地从任何选定的备份版本将整个虚拟机恢复到之前的状态,整个过程基于点击,无需任何复杂的重新安装和配置,并且还支持还原到新位置。
结论如果您希望在 VMware Workstation 上安装 Windows 11 虚拟机,可以参考本文中提供的三个简单有效的安装教程。在成功创建虚拟机后,我们强烈建议定期进行备份,以确保业务数据的安全和防止丢失。

你连标题都写不明白!起码改成“如今在虚拟机中装win11”也好些。。。[笑着哭]