今天要教的这个 Word 技巧,在文档排版中是非常常用的,如果大家稍加注意,就会发现实体书籍的页眉排版也是遵循了这个规则:通篇的页眉不是千篇一律的,而是将每一页的标题设置为页眉。
案例:
下图 1 至 3 是同一个 Word 文件中的三页,用每一页的标题设置不同的页眉,并且将页眉的奇偶页设置为按打印习惯排版。
效果如下图 4 所示。


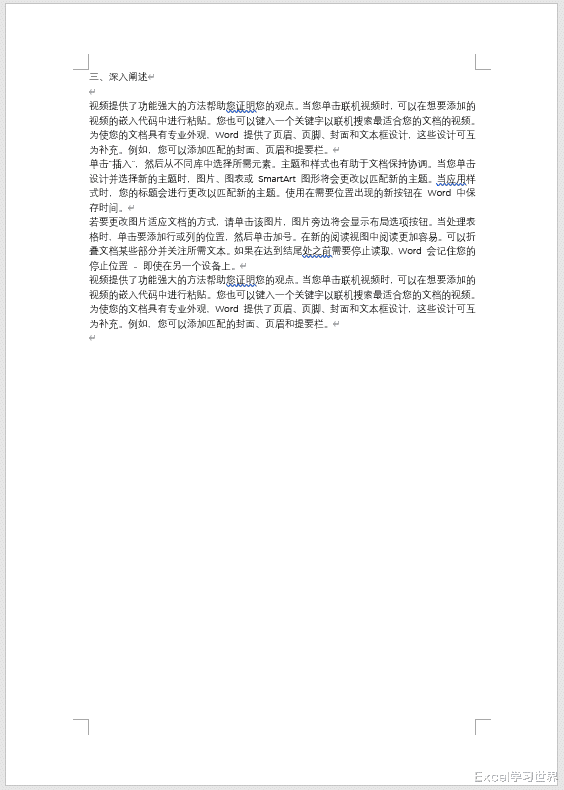

解决方案:
既然是将标题设置为页眉,那么每一页就必须有标题,所以先依次将首行设置为标题。
1. 将光标放到要设置的行的任意位置 --> 选择菜单栏的“开始”--> 在“样式”区域选择所需的标题,本例中我们选择“标题2”


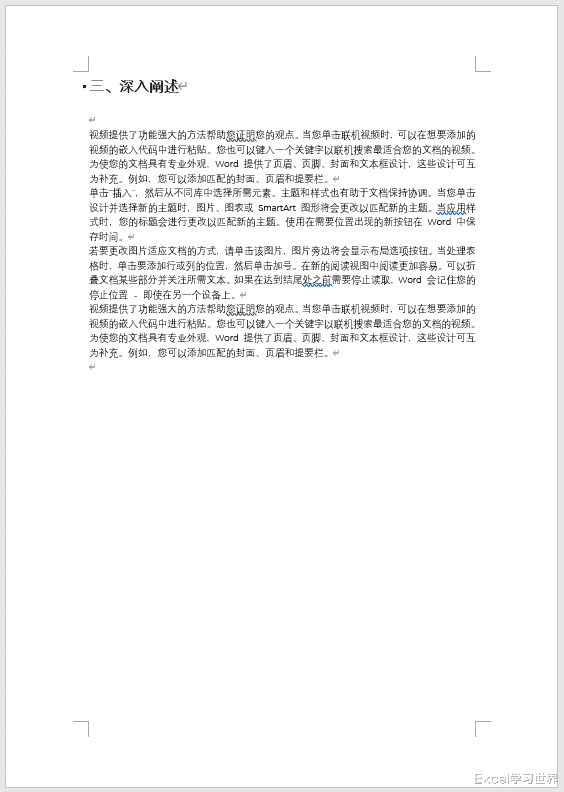
2. 双击页眉,进入编辑状态。

3. 选择菜单栏的“页眉和页脚”-->“文档信息”-->“域”

4. 在弹出的对话框中按以下方式设置 --> 点击“确定”:
类别:选择“链接和引用”
域名:选择 StyleRef
样式名:选择“标题 2”

OK 了,每一页的页眉都不一样。



如果想给每一页的标题统一加上符号,也很容易。
5. 双击任意一页的页眉,在文字前后加上【】符号。

退出编辑状态,每一页的页眉都带有【】符号了。

还可以将奇偶数页的页眉位置设置为左右对称,更适合打印后查看。
6. 再次编辑页眉 --> 勾选“奇偶页不同”
此时偶数页的页眉不见了,不过没关系。

7. 选中任意奇数页的页眉,将其设置为右对齐。

8. 重复之前的步骤给偶数页添加页眉,且设置为左对齐。

9. 在页眉前后加上【】符号。

设置完毕。

