如果你的Windows 7、8、10或11电脑遇到找不到启动设备的问题,不必担心!以下六个解决方案可以帮助你轻松解决问题!
为什么会找不到启动设备?可引导设备(又称启动设备)是一种存储设备,其中包含系统引导文件和用于加载操作系统的驱动程序,它可以是硬盘、U盘、软盘、DVD或CD-ROM驱动器。BIOS是电脑中的一个程序,负责加载操作系统并执行引导操作。开机找不到启动设备实际上是指BIOS报告了“找不到启动设备”的错误。这可能意味着BIOS无法找到或定位启动设备,或者启动设备上的引导文件存在问题。
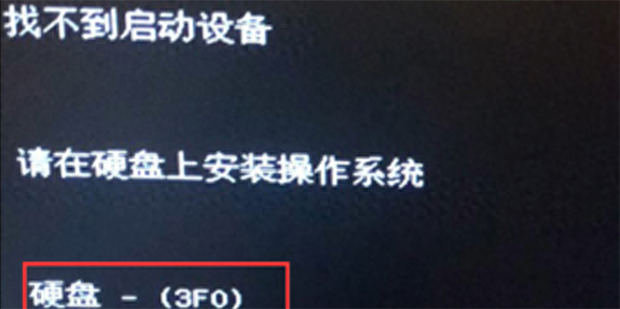 6种方法解决找不到启动设备的问题
6种方法解决找不到启动设备的问题在这里本文将向你介绍6种简单的方法来解决找不到启动设备的问题。
方法1. 移除并重新连接所有硬件彻底关闭电脑电源,并拆下所有硬件设备,然后重新安装它们到正确位置。这有助于排除BIOS由于连接松动而未能检测到引导设备的情况。如果这种方法无效,请尝试下一种解决方法。
方法2. 检查启动顺序启动顺序错误可能会让你的电脑从不可启动的硬盘启动,从而出现电脑开机找不到启动设备的问题。
1. 重新启动电脑,然后按特定的键(Del,F2,F12…)进入BIOS。
2. 使用键盘上的向右箭头键访问“boot”标签,并将系统硬盘移到引导顺序列表的顶部。
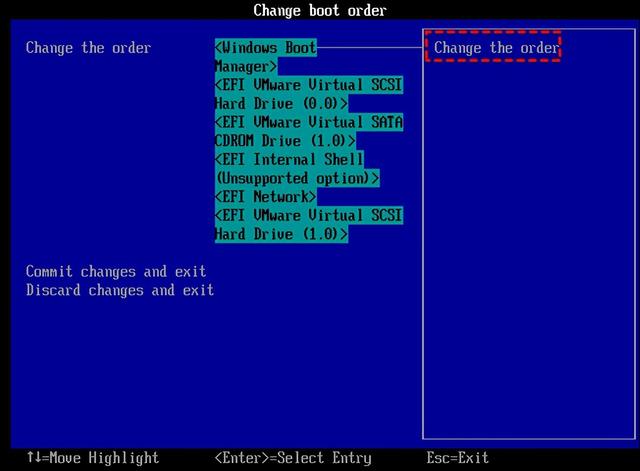
3. 保存更改,退出BIOS并重新启动电脑。
方法3. 检查硬盘状态如果硬盘存在问题,可能会导致Windows启动时出现“找不到启动设备”的错误。你可以使用CHKDSK.exe工具来检查硬盘状态。
打开“命令提示符”,然后输入命令“chkdsk c: /f /x /r”。这条命令将检查C盘上的错误,并尝试修复错误。
 方法4. 将主分区设置为活动分区
方法4. 将主分区设置为活动分区安装操作系统的分区称为启动分区,在传统的Legacy模式下,系统分区和启动分区都是C分区,并且需要将系统分区设置为活动状态。如果错误地将其设置为非活动状态,则会导致“没有可启动设备”问题。
1. 将Windows安装DVD连接到电脑并从中启动。选择语言和键盘布局,然后点击“修复计算机”。
2. 如果你使用的是Windows 10和8安装DVD,请单击“疑难解答”,然后单击“命令提示符”。
如果你使用的是Windows 7安装DVD,则在“系统恢复选项”屏幕中,选择Windows 7 OS的“使用可以帮助你的恢复工具”的选项,然后单击“下一步”。在随后的窗口中依次输入以下命令并点击“回车”
diskpartlist diskselect disk 1 #1是系统硬盘的磁盘号。list partitionselect partition 1 #1表示系统分区的编号。active 方法5. 修复BCD和MBR
方法5. 修复BCD和MBR被病毒攻击,断电或坏扇区可能会导致启动系统BCD或MBR损坏,你可能会收到“找不到引导设备”的提示。
这时你可以通过命令提示符来修复或重建BCD或MBR,请按顺序输入以下指令,每输入一条后按“回车”。
Bootrec /fixmbrBootrec /fixbootBootrec /scanosBootrec /rebuildbcd如果缺少Windows安装DVD而无法访问命令提示符,则可以使用傲梅分区助手的创建可启动U盘功能,然后通过启动U盘解决“找不到启动设备”的问题。以下是通过傲梅分区助手创建启动U盘的详细步骤。
1. 将U盘连接到电脑,下载安装并运行傲梅分区助手。
2. 点击主界面上方的“工具”,然后选择“制作启动光盘”,按照提示创建启动U盘。

然后将此可启动U盘连接到出现“找不到启动设备”问题的电脑,并且从该U盘启动,你将进入傲梅分区助手的界面,再按照下面的三个步骤重建MBR。
1. 右键点击系统硬盘,然后选择“重建MBR”。

2. 为你的操作系统选择合适的MBR类型,然后点击“确定”。

3. 点击“提交”以提交挂起的操作。
 方法6. 恢复已删除的启动分区
方法6. 恢复已删除的启动分区如果你误删除了系统分区(比如EFI分区),那在启动电脑时,也会出现找不到启动设备的问题。在这种情况下,你可以尝试使用傲梅分区助手的“分区恢复”功能。
1. 在傲梅分区助手的主界面中,点击上方的额“恢复”,再选择“分区恢复”。
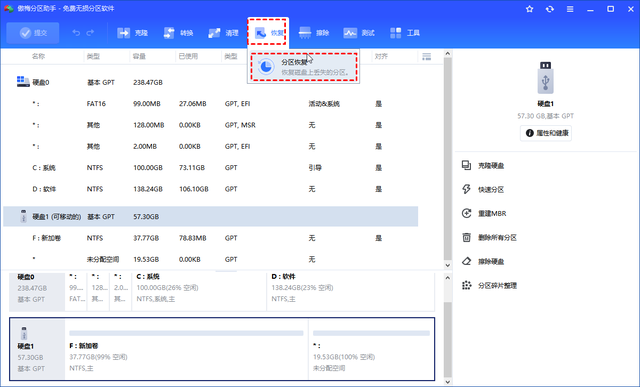
2. 选择一种适当的方法来搜索已删除的启动分区,然后单击“下一步”。
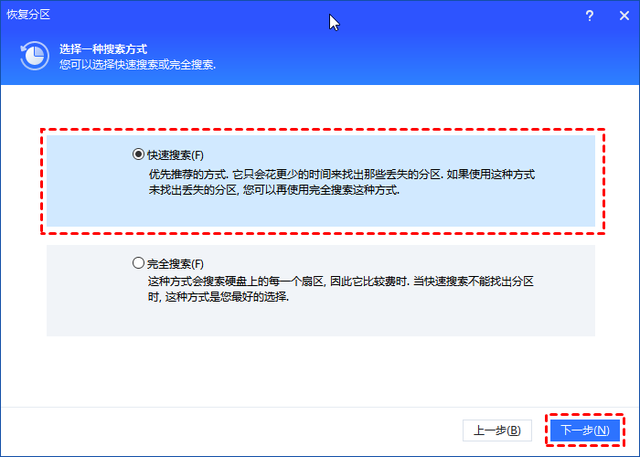
3. 选择系统磁盘,然后单击“下一步”。
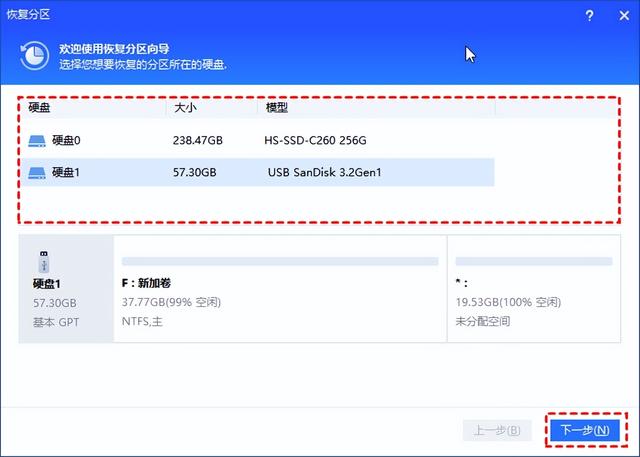
4. 然后,你可以选择已删除的系统分区,然后单击“继续”以恢复丢失的启动分区。
 总结
总结希望本文介绍的方法能帮你解决开机时找不到启动设备的问题。傲梅分区助手除上述提到的功能外,还具有许多其他出色功能:将操作系统迁移到SSD、将硬盘克隆到另一个硬盘、无损扩大C盘等。
