作为多年网络运维工程师,远程控制工具我试过一堆。但要说内网环境下最稳的Windows远程方案,VNC(Virtual Network Computing)。今天不整虚的,直接上干货,从工具选型到避坑细节,手把手教你用VNC告别爬楼梯、跑机房的苦日子。用过的都说:真香!
一、工具选型:别瞎折腾!
VNC软件多到眼花,但核心就两类:服务端和客户端。

服务端推荐:
TightVNC:开源免费,安装包不到5MB,老机器也能流畅跑。
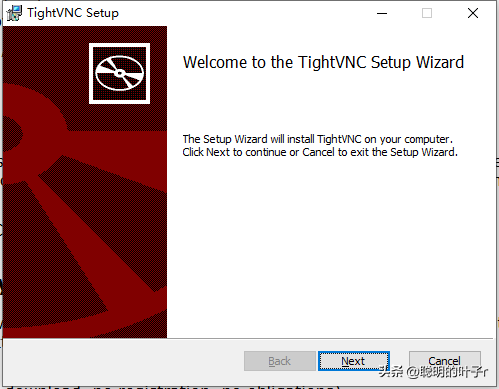
RealVNC:企业级功能多(比如加密传输),但免费版只能非商业使用。

避坑重点:千万别在服务器上装带广告的版本!去官网下最稳。
客户端推荐:
VNC Viewer:支持Windows/Mac/Linux全平台,连老版本服务器也兼容。
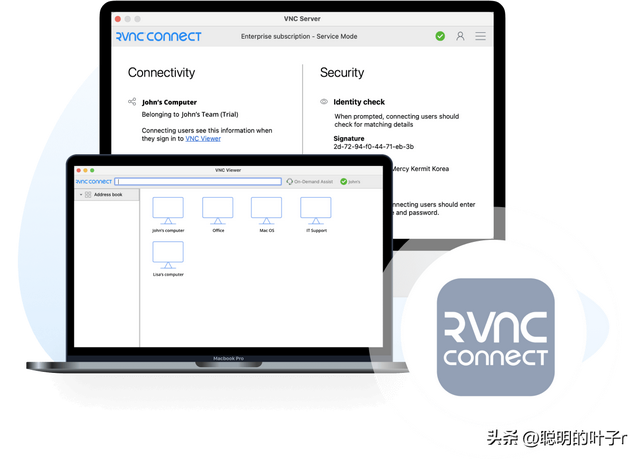
MobaXterm:工程师神器,SSH+FTP+VNC三合一,传文件不用切软件。

二、安装配置:手别抖!
Step1:装服务端
以TightVNC为例,双击安装包一路Next。到关键两步别手滑:
1. 设置8位密码:别用123456!建议字母+数字混搭(比如Abc#7890)。
2. 端口别改默认:5900是标准端口,改别的可能被防火墙拦截。
Step2:防火墙放行
Windows防火墙默认拦一切。按Win+S搜“防火墙”,点“允许应用通过” → 找到TightVNC Server打钩。实测:改完规则后重启服务才能生效!
Step3:客户端开连
打开VNC Viewer输入服务器IP:端口(比如192.168.1.100:5900)。第一次连会弹警告,勾选“不再提示”直接过。输密码时注意Caps Lock键别亮灯!
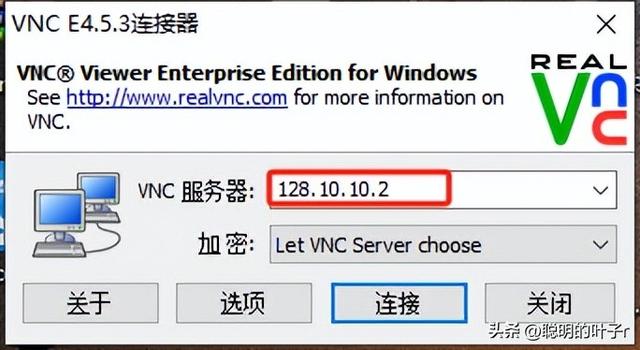
三、实战体验:丝滑or卡顿?
画面流畅度:
内网千兆环境下,操作延迟≈50ms,和本地几乎无感。
传大文件建议切到低色彩模式(客户端设置→颜色Level调成Low),速度翻倍。
外加技巧:
剪贴板同步:客户端设置里勾选“共享剪贴板”,直接Ctrl+C/V跨机器复制。
多显示器支持:服务端开多个端口(5900/5901…),客户端切着用。
翻车现场预警:
黑屏?大概率是服务端没开“允许远程控制”选项。
卡成PPT?检查路由器是否开了QoS限速,或者切有线网络试试。

四、安全红线:别当愣头青!
VNC早年因明文传输被喷成筛子,但现在有招治:
1. 强制加密:RealVNC企业版支持TLS加密,内网用免费版也够(毕竟不出公网)。
2. IP白名单:路由器设置只允许特定IP访问5900端口,防隔壁有心人。
3. 定期换密码:别一个密码用三年!设个日历提醒季度一换。
五、进阶玩法:内网穿透外网
(虽然题主问的是内网,但有人肯定想问外网咋办) 场景:在家连公司内网服务器。 工具搭配:VNC+tailscale内网穿透。
1. 服务器装tailscale,注册账号领免费隧道。
2. 直接输入tailscale生成的虚拟IP连接,比如100.124.96.129。
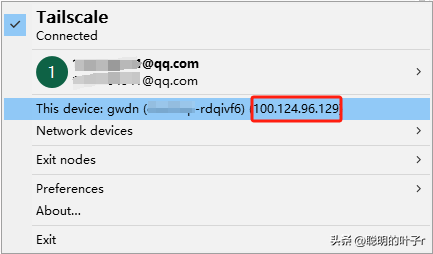
3. 外网客户端连这个IP,体验和内网一毛一样。
结语:该跑路时就跑路
VNC最大价值不是技术多牛,而是把人力从无效跑腿中解放。曾为了改个配置爬3层楼,现在喝着奶茶点鼠标搞定,这大概就是科技宅的快乐吧。
最后忠告:服务器别瞎折腾,稳字当头。但凡看到教程让你改注册表或关防火墙,直接右上角点×保平安。
