在EXCEL表格里制作表格后,表格的数据有可能不正好是一页,如果就这样打印出来,数据有可能不完整,表格也不美观,还浪费纸张,那么如何将表格打印在一张纸上呢?我们可以通过调整表格的宽度或高度,调整页边距,调整纸张方向,缩放表格等几个方面来具体问题具体分析。
演示环境:荣耀MagicBook 16 Pro,Windows 11,Microsoft Office 专业增强版2019 WORD2403
一、调整页边距
打印表格之前,在键盘上按下“CTRL+P”进入打印预览界面。先观察表格的情况,如果超出页面的内容比较少。点击右下角“显示边距”图标,预览视图四侧出现线条,点击线条,拖动上下左右的边距,调整表格到一个页面,然后进行打印。
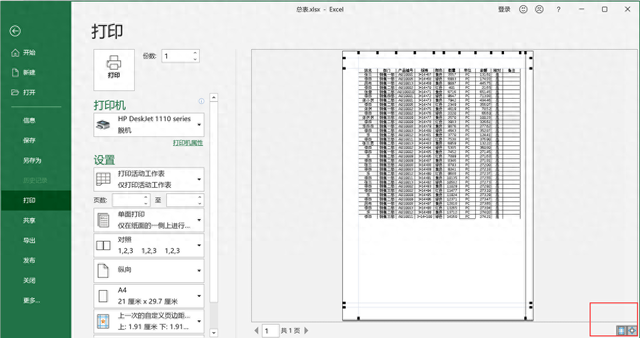
二、调整表格的列宽行高
如果表格超出稍多了些,无法通过页边距进行调整,可返回到工作表里。
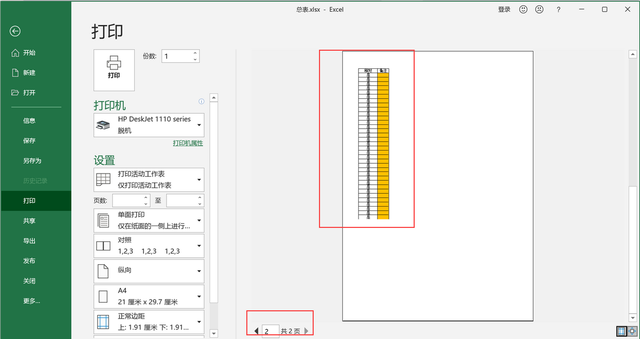
如果是表格太宽了,调整表格的列宽,如果是表格行数超出,调整表格的行高。可以在工作表里看到一条虚线,这是页边距线,以此为参考,进行调整。

三、缩放列或行
如果嫌弃上方调整比较麻烦,可以在打印预览界面,点击设置下方的“缩放”选项,如果列超出了,下拉选择“将所有列调整为一页”,如果行超出了,下拉选择“将所有行调整为一页”,具体问题具体分析。

选择完毕后,可以看到右侧的预览图自动根据选择调整为一页。

四、调整纸张方向
如果表格横向数据较多,而纵向数据较少,这个时候我们可以调整纸张的方向,将其修改为横向打印。
点击设置下方的“纵向”,下拉选择“横向”。
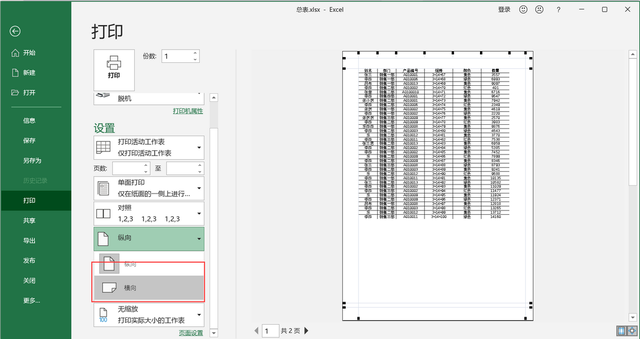
纸张调整为横向,原来需要打印2页的数据调整成一页能打印了。

五、整体缩放成一页
如果表格的横向、纵向都超出了一页的范围,在打印预览界面,点击设置下方的“缩放”,下拉选择“将工作表调整为一页”。

调整完成后,整表格就能一页打印了。

以上五种方法,总有一种能解决你想将表格打印到一张纸上的问题,至于具体使用哪一种,就需要你面对具体的情况,具体分析,灵活运用了。
