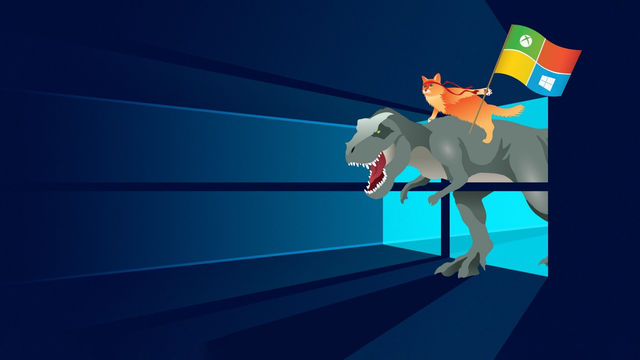大伙儿下午好,这是一篇负收益的广子。
没错,电手上线了重装 Windows 系统的工具类软件。
和我们顶头老大傲梅分区助手一样,不含捆绑,上手简单,完全免费,用爱发电。

众所周知,微软对于系统的更新有着迷一般的执着,你想方设法的关闭,它埋头钻研给你开启,反正就是对抗用户。
重要的是关闭系统更新后,微软商店这类应用也不给用了。

忍无可忍更新完后砍掉你喜欢的功能顺便还可能甩你一张蓝屏并无法启动。
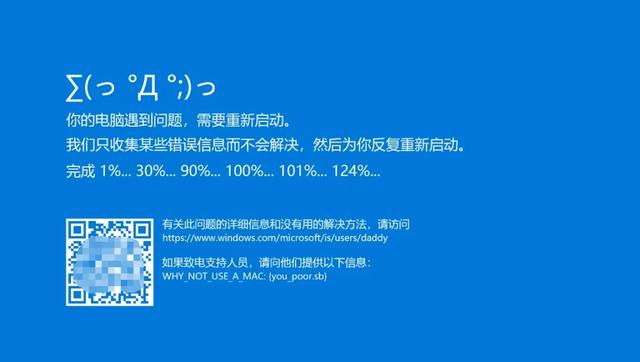
加上咱们部分同学也有新购机,对于装系统这件事儿也是有需求的。
这也是咱们推出软件的主要原因。
装系统是个老生常谈的问题了,但是很多同学苦于市面上一些有捆绑的重装软件。

以及微软那如同旧水龙头的嘀嗒嘀嗒的下载速度,实在是让人抓狂。
找电脑城吧,钱包不死也得脱层皮。
但是没关系,你的「电手装机助手」来了。
电手装机官网:www.dians.net/rs

前排提示:数据无价,目前电手装机为测试版,仅支持系统重装,操作前请务必备份好数据。
01
在线&离线安装
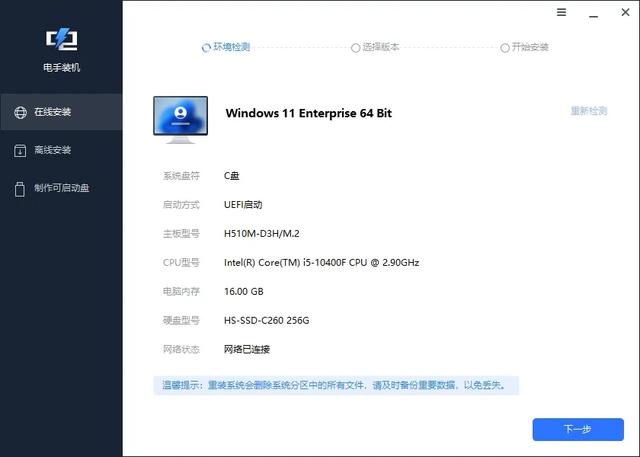
这个就是我们的主界面,可以看到整个界面干净清爽。会大致标注当前电脑的配置详情,启动方式和网络情况。

在线安装和离线安装都是提供给系统可以正常进入系统操作的同学想要进行系统彻底重置的方式。
在线安装
这种可以说是最为傻瓜式操作,只需要你接通网络,软件会根据当前电脑配置和启动方式智能推荐系统版本。
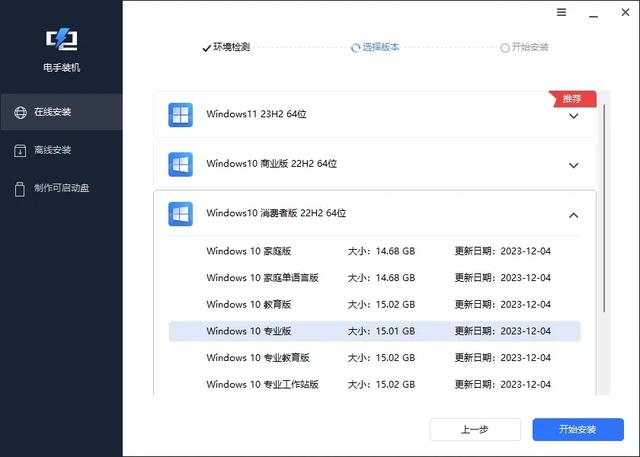
选择你想要的系统版本,动动手指就可以完成重装了。

需要注意的是:目前来说除非配置相当低,否则不太建议安装 32 位的操作系统了,它只能调用 4GB 的内存,处理 32 位的应用,效率是相当低下的。
并且系统部署时,切记拔掉网线。
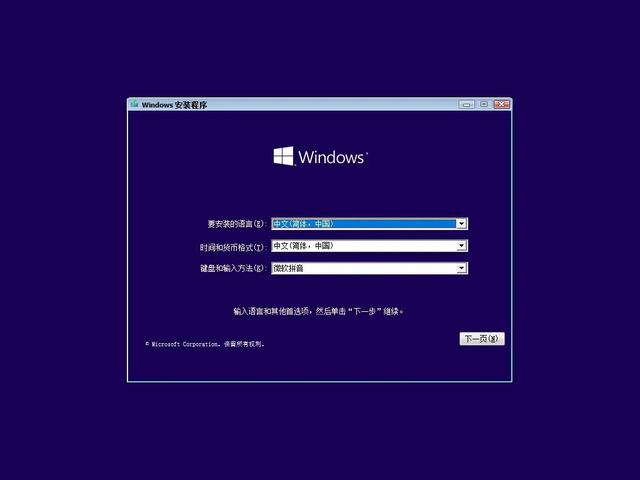



安装完毕的系统页面
离线安装
如果不想用我们提供的下载节点或者电脑没有网络的情况。
那这种安装方式适用于自己拥有 ISO 镜像文件,或者有同学找的定制类美化或精简镜像,以及老坛酸菜(LTSC 版本)。

安装步骤都是一样的,区别在于需要自己提供 ISO 镜像文件。

那这时候有同学要举手了,那如果我不想用你们提供的 ISO 版本,自己又没有怎么办?

那咱也满足您,在下方的提示条也提供多种 ISO 纯净镜像的下载集合网站。
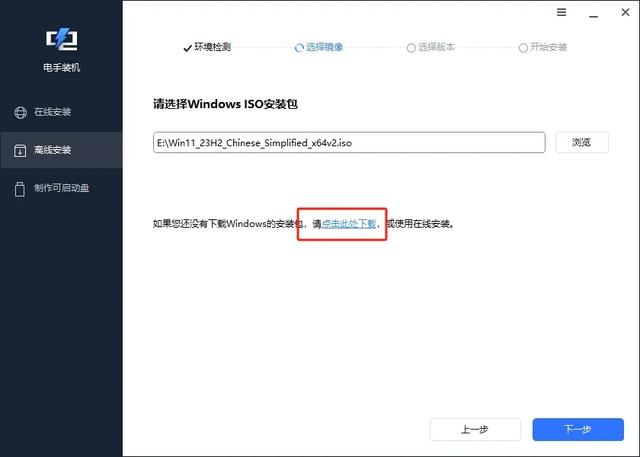
如微软官网、MSDN,我告诉你、UUP 专制 ISO。
网站地址:https://www.dians.net/thread-22.htm

02
制作可启动U盘
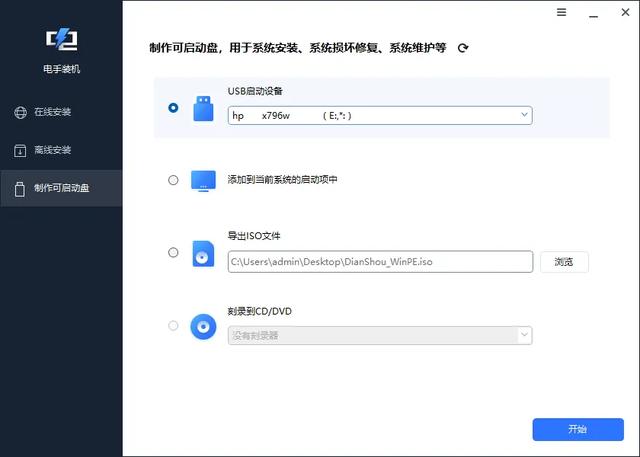
这种方式对于上面两种的方法要稍微多个门槛。
但适用情况更多,无论你的电脑是否能够正常进入系统,或者是新购机的同学,它都能满足。
当然也可以安装到除 C 盘外的其他盘符当中去,但总归没有U盘来的方便。

需要准备一个至少 8GB 及以上容量的 U 盘(Windows 11 最新版 ISO 都已经6GB+ 了),一台可以用的电脑。(网吧也行)
选择需要制作的 U 盘,点击开始即可。
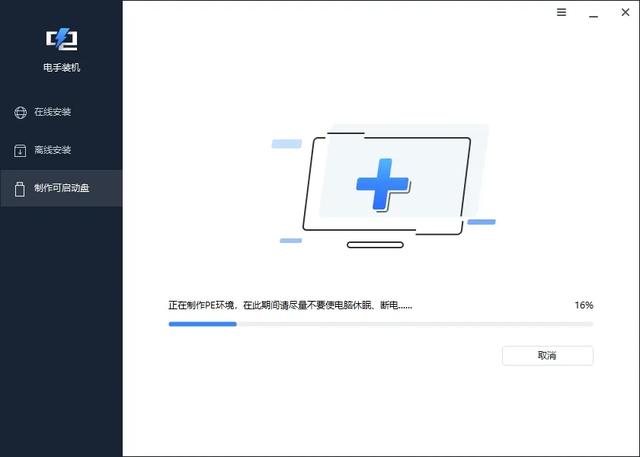
注意:制作启动盘会格式化当前U盘,如果有资料请务必备份好。
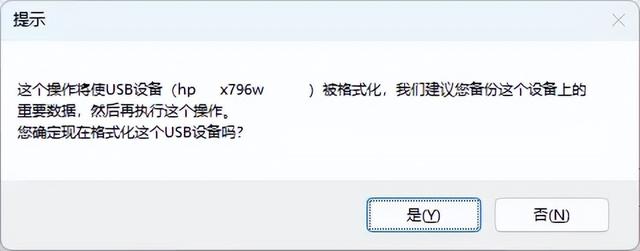
制作完成后,就可以把你想要装的 ISO 镜像往 U 盘里装了,不限个数版本。并且也不影响 U 盘的常规存储功能。
1)关机
2)开机,不停点按电脑的热启动键,比如我的电脑是华硕主板,开机就不停点按 F8,然后用键盘选择 U 盘的盘符启动项。
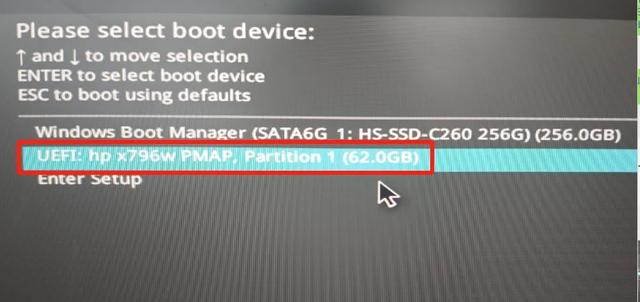
这里阿红也整理了市面上常见电脑的热启动键供大家参考。
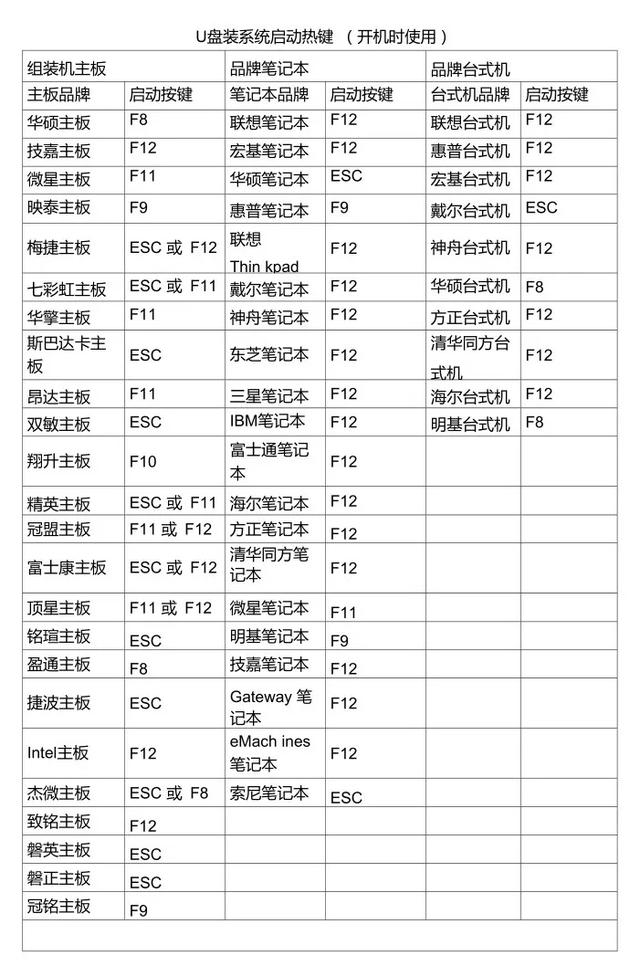
3)等待正常 U 盘启动,选择离线安装和想要装的 ISO 文件以及系统版本即可。
这还不整起来?
电手装机官网:www.dians.net/rs
总的来说,目前实现的三个功能都非常好用,适合小白和怕麻烦的同学。
将来还会有更多功能陆续推出,例如重装前的自动系统备份,重装后的系统优化,PE系统等等。
为了加快电手装机开发进度,今天特此招募一批勇士来试用电手装机1.0.0 版本。

如果你对电手装机有任何看法、建议和使用中的BUG,可以扫描官网下载页面的二维码加入电手装机首批测试用户反馈群提交。
对于有帮助的建议和反馈,我们会在后续制作特别鸣谢页面,将你的名字挂上去供后人敬仰。
我们真的很听劝。