下面小城就以Win11电脑为例,给大家介绍分区的多种技巧,用我手中的这款铠侠SE10举例。

这是最简单的分区方式,不需要下载任何的分区软件,仅使用win11自带的磁盘管理系统,就可以完成固态硬盘的分区效果。
1.打开磁盘管理
Win11打开自带的磁盘管理有2种方式,一种是通过直接按键盘上的“win+X”,就能找到磁盘分区工具:磁盘管理。

第二种方式可以在底部搜索框中,直接搜索计算机管理,然后切换到磁盘管理即可。


2.选择要分区的磁盘
比如,小城刚刚安装了,618期间入手的1TB铠侠7300MB/s 的EXCERIA PRO 极致超速NVME SSD固态硬盘,那么点击磁盘管理时,默认会直接弹出该磁盘的初始化。

这里有必要的说明一下,MBR(主启动记录)与GPT(GUID分区表)的区别。
MBR是Master Boot Record的缩写,是一种旧的分区表格式,因为MBR使用32位的LBA(Logical Block Addressing)寻址方式,最大地址只能表示2^32个扇区,每个扇区大小为512字节,因此最大支持的硬盘大小为2TB。
GPT是GUID Partition Table的缩写,是一种新的分区表格式,因为GPT使用GUID标识分区,所以支持更大的硬盘容量和更多的分区。
所以,如果你购买的固态硬盘大于2TB,那么只能选择GPT的分区方式。但如果小于2TB,你就要根据系统版本自行选择,因为早期Windows都不识别GPT分区形式。
3.给磁盘分区
这里,小城选择GPT分区,然后点击弹出窗口的确定按钮。

点击确定之后,默认我们会看到如上图所示的,某个磁盘显示“未分配”的字样。

这里,我们可以直接选中该磁盘,然后点击鼠标右键,会弹出如上图所示的菜单选项。接着,我们可以选中新建简单卷,来创建磁盘分区。


比如,小城这里需要创建一个300G的磁盘分区,就可以根据1G=1024MB的大小,将数据填到上图选中的框内,然后一直点击“下一步”,就可以生成一个300G的分区卷。

当然,默认情况下1TB固态硬盘在分配300G空间后,还能剩下631.5G。这些剩余的空间,用户可以根据自己需求在进行适当的分区使用,步骤与上面的一致,重复操作即可。
4.扩展磁盘分区空间
如果说,当你给磁盘分完区,又觉得空间比较小,这里,我们还可以给磁盘分区进行扩容。
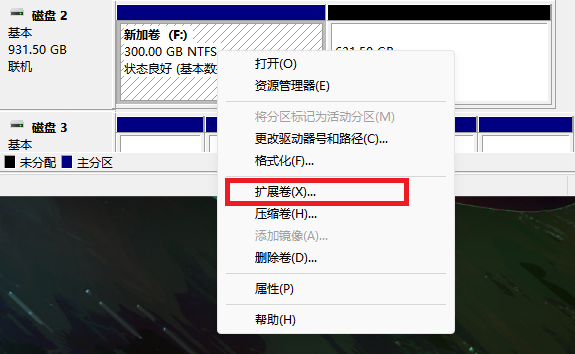
比如,刚刚的磁盘分区再右键,就可以看到有一个扩展卷选项,这里要扩容100G,就可以选择它。与上面一样,只需要在扩容的空间输入你要扩容的大小,然后一直下一步即可。


这也是win11系统自带的分区管理工具,如果你购买了固态硬盘,使用该方式往往比较简单,不需要学习新的软件。
二.使用第三方软件分区(DiskGenius)当然,有自带的分区功能,就有第三方分区软件。一般来说,第三方分区软件界面都是非常直观的,就比如DiskGenius软件,默认会根据品牌名称显示固态硬盘,比如小城还没分区的铠侠(KIOXIA)固态硬盘,就在第3个。

这种品牌名称一般放在最前面,而分区也相对更简单,只需要选中硬盘,然后点击鼠标右键,选择“快速分区”即可。

默认,DiskGenius软件可以直接一键生成多个分区,不必像刚才windows自带的磁盘管理一样,做重复劳动,一个个慢慢手动分区。

比如这里,小城想将刚刚的铠侠SE10固态硬盘,分区成三个盘符,就可以直接在分区数目里面选择3个分区选项。然后在右边的高级设置中,分别设置三个分区的大小(只要三个分区小于整个硬盘容量即可)。

这里,小城创建了一个100G、300G和531G的分区,而且该软件默认设置前面的分区之后,最后一个会自动计算出剩余的容量。另外,小城还分别设置了它们的用途,完成之后,点击确定即可,这样我们就通过第三方软件DiskGenius,实现了固态硬盘的分区。

分区在实际的用户体验上,固然重要,但其实最根本的还是得会挑选固态硬盘。毕竟速度快、又稳定,才是真的体验强。而之前测试分区的固态硬盘,就是铠侠EXCERIA PRO™ 极至超速™ NVMe™ 固态硬盘(SE10)。

有的人可能没听过铠侠,但一定听过东芝。没错,东芝存储器在2019年的时候,已经更名为铠侠,铠侠也是NAND闪存的发明者,今年也是他们的37周年,所以其实铠侠,也是老牌的硬盘厂商,产品质量、原厂先进工艺都能放心。

另外,这款铠侠固态硬盘SE10,还拥有强悍的性能叠加,通过PCle Gen4x4通道和NVMe™ 1.4技术,带来了强大性能突破闪存存储技术界限,比PCle 3.0 SSD快2倍,比SATA SSD快13倍以上,其顺序读取速度高达7300MB/s,写入速度高达6400MB/S。

而在实际的测试数据中,也能看到官方数据还是挺谦虚的,小城实测铠侠这款固态硬盘的顺序读取速度为7328.91MB/s,写入速度为6520.86MB/s,实际体验数据均高于官方数据。

这就是采用日本原厂核心技术和高品质闪存颗粒,拥有独立缓存的铠侠固态硬盘,可靠性与速度都有保障。而且铠侠还承诺质保5年,如果在配合铠侠SSD Utility管理软件,还能实时监测SSD的健康度与温度,在保护隐私,存储数据方面,都能安全放心。
