如何把电脑格式化干净?
把电脑格式化能够完完全全地把硬盘上的数据给清除掉,还能让系统回到最初始的样子。下面就是详细的步骤哈,Windows 和 macOS 系统都适用:

一、Windows系统格式
方法1:通过系统设置格式化(保留操作系统)
备份数据哈,格式化会把所有数据都给清除掉的,所以得提前把重要文件备份到外部存储设备或者云端去。先打开设置,按 Win + I 就能打开“设置”。然后选择“系统”>“恢复”。
重置电脑,在“恢复选项”里,点“重置此电脑”下面的“初始化电脑”。选“删除所有内容”就能彻底清除数据啦。再选“本地重新安装”或者“云下载”(推荐云下载,这样能保证系统是最新的)。
按照提示操作就行,电脑会自动重启然后开始格式化。重新设置系统,格式化完了之后,按照屏幕提示重新设置 Windows 就行。
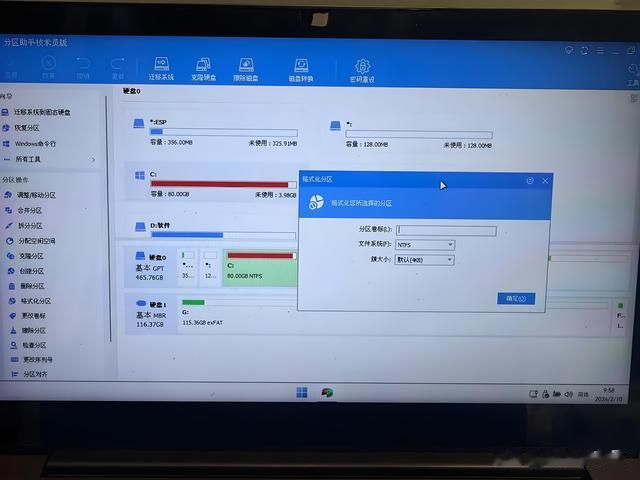
方法2:使用安装介质彻底格式化(清除所有分区)
创建安装介质,在另外一台电脑上从微软官网下载 Windows 安装介质创建工具。用 U 盘或者光盘来创建安装介质。启动安装介质,把 U 盘或者光盘插到电脑里,重启电脑然后进入 BIOS/UEFI(一般按 F2、F12、Del 或者 Esc 键)。
把 U 盘或者光盘设成第一启动项,保存好再退出。进入安装界面,选好语言和区域设置,再点“下一步”。点“现在安装”,要是有的话就输入产品密钥。格式化硬盘,在“安装类型”那个界面,选“自定义:仅安装 Windows”。挑硬盘分区,点“删除”把所有分区都清掉。选没分配的空间,点“新建”弄个新分区,然后格式化。完成安装,按照提示把 Windows 安装好就行。
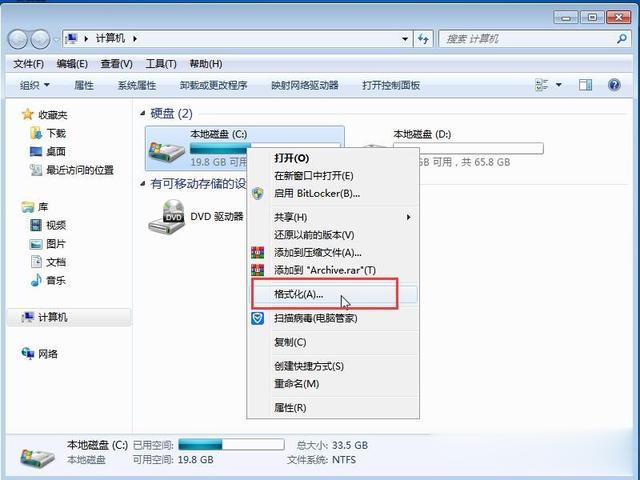
二、macOS系统格式化
方法1:通过恢复模式格式化
备份数据,用 Time Machine 或者其他办法把重要数据备份好。进入恢复模式,关机以后,按住 Command + R 键再开机,一直到看到 Apple 标志或者旋转的地球。打开磁盘工具,在恢复模式的界面里,选“磁盘工具”然后点“继续”。
格式化硬盘,在左边选主硬盘(一般是“Macintosh HD”)。点“抹掉”,选格式为“APFS”(推荐)或者“Mac OS 扩展(日志式)”。输入名字然后点“抹掉”来格式化硬盘。重新安装 macOS,把磁盘工具关掉,回到恢复模式的界面,选“重新安装 macOS”然后按照提示操作完就行。
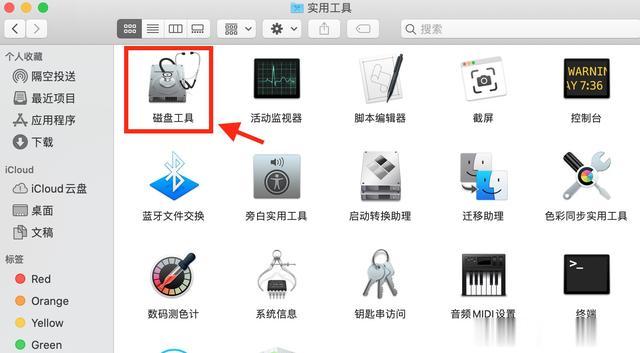
方法2:通过互联网恢复模式格式化
进入互联网恢复模式,关机之后,按住 Option + Command + R 键再开机,一直到看到旋转的地球。格式化硬盘,按照“方法 1”里说的那些步骤,用磁盘工具来格式化硬盘。重新安装 macOS,选“重新安装 macOS”,然后按照提示完成操作就可以啦。
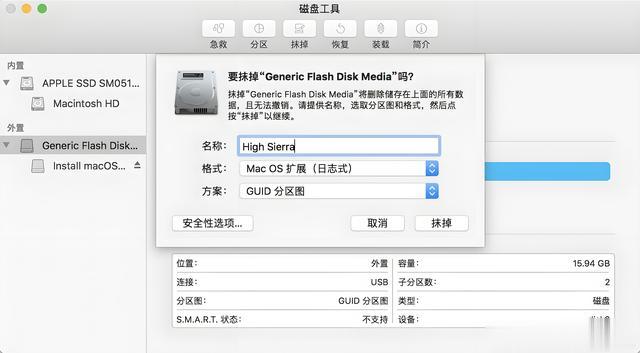
三、注意事项
备份数据:格式化会清除所有数据,务必提前备份。
电源稳定:确保电脑在格式化过程中不断电。
安装介质:如果需要彻底格式化,准备系统安装介质(U盘或光盘)。
驱动程序:格式化后可能需要重新安装驱动程序。

按照上面说的这些步骤来做,你就能把电脑彻彻底底地格式化,还能让系统回到最初始的状态。对此大家是怎么看的,欢迎关注我“创业者李孟”和我一起交流!
