大家知道 Word 中有一个“隐藏”功能吗?通过这个功能,可以将一些不希望别人看到的内容暂时隐藏,甚至整段文字、整个表格都消失得无影无踪,连占位都没给留。当自己需要用的时候,随时取消隐藏就能让内容恢复为可见。
案例:
将下图 1 中所有的“口罩”都隐藏起来,但不是删除,将来需要的时候随时能恢复。
效果如下图 2 所示。


解决方案:
先学习一下阳光普照式隐藏。
1. 选中“数量”列 --> 选择菜单栏的“开始”--> 点击“字体”区域右下角的小箭头


2. 在弹出的对话框中勾选“隐藏”--> 点击“确定”按钮

“数量”列中的内容清空了,但是跟删除不同,隐藏数据是可以找回来的。

接下来我们先看一下隐藏整个表格是什么效果,最后再学习取消隐藏。
3. 选中整个表格区域 --> 同样点开“字体”设置对话框
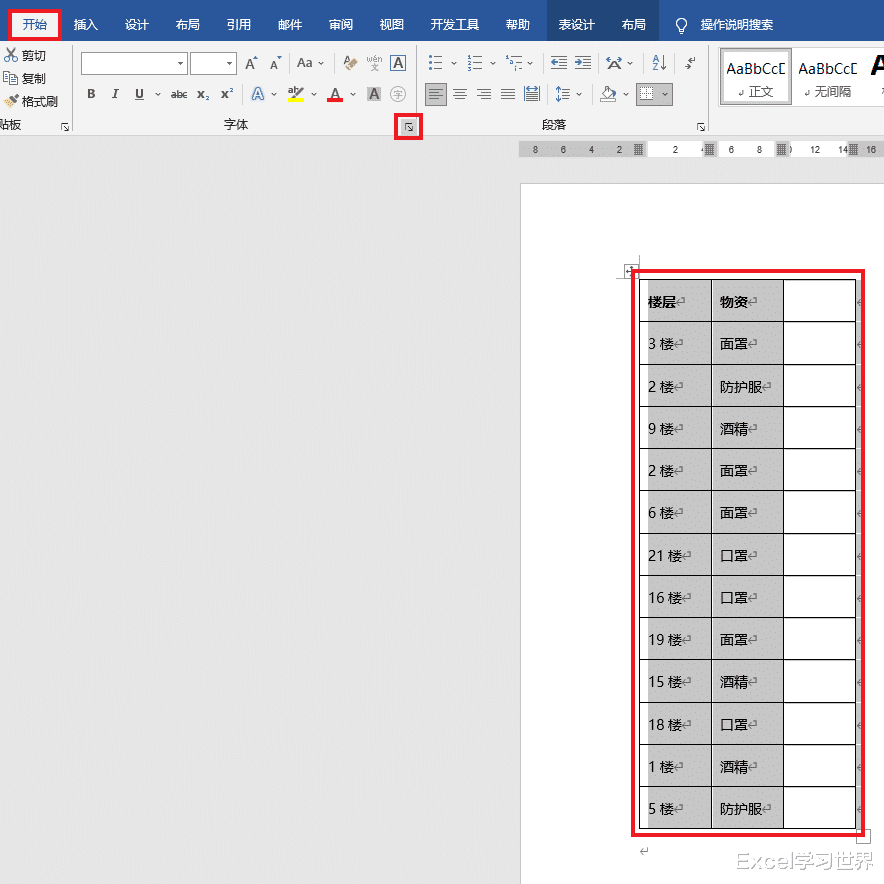
4. 在弹出的对话框中勾选“隐藏”--> 点击“确定”

看上去仿佛一个空白页面,雁过无痕。

可以这样取消隐藏。
5. 在页面中全选 --> 点开“字体”对话框
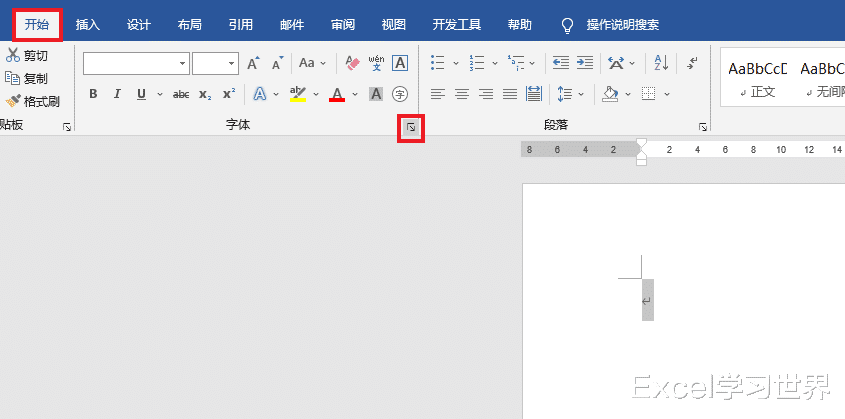
6. 取消勾选“隐藏”--> 点击“确定”

表格恢复如初。

接下来就是今天的升级技巧,利用查找替换,隐藏指定内容。
7. 按 Ctrl+H --> 在弹出的对话框的“查找内容”处输入“口罩”--> 将光标放置到“替换为”的输入区域 --> 点击“更多”按钮

8. 在展开的设置中点击“格式”-->“字体”

9. 在弹出的对话框中勾选“隐藏”--> 点击“确定”

10. 点击“全部替换”按钮。

11. 点击“确定”。

所有“口罩”都被隐藏起来了。

