记账凭证是会计人员根据审核无误的原始凭证,按专用的会计方法所填制的会计凭证,是登记账簿的直接依据。
一、记账凭证的结构记账凭证上的各个要素,一方面是为了保证以后有备可查,更重要的则是可以根据这些要素顺利完成账簿的登记工作,最终为编制会计报表做好准备。如下图所示为通用记账凭证的模板。
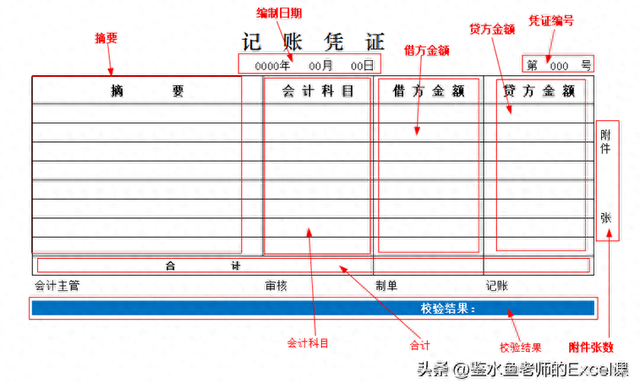
其中各个要素的作分别如下:
◎编制日期:记账凭证是在哪一天编制的,就写上当天日期。如果是月末结转业务,记账凭证的日期则为当月最后一天的日期。
◎凭证编号:记账凭证的编号可以便于其装订保管和登记账簿,也便于日后检查。一般以两位数或三位数的阿拉伯数字进行编号,如上图中的通用记账凭证编号可以为“第001号”。
◎附件张数:记账凭证都是依据相关的原始凭证编制的,为了便于通过原始凭证查证对应记账凭证的真实性和正确性,因此附件张数代表的就是该记账凭证所附的原始凭证张数。
◎摘要:用于清晰地反映某笔经济业务的内容,摘要内容必须简明扼要。
◎会计科目:发生某笔经济业务涉及的会计科目。有些记账凭证还会在该要素右侧增加“明细科目”要素,便于填制2级科目。没有“明细科目”要素的,则直接在“会计科目”栏目中填制相关科目,如“库存现金”“应收账款A商贸有限公司”等。
◎借方金额:发生某笔经济业务时,借方会计科目对应的金额。
◎贷方金额:发生某笔经济业务时,贷方会计科目对应的金额。
◎合计:某笔经济业务发生后,所有涉及的所有借方金额或所有贷方金额之和,二者必须相等,才能满足“有借必有贷,借贷必相等”的要求。
◎校验结果:此栏目为该模板自行添加的一个要素,在实际工作中是没有此栏目的。目的在于校验合计栏的数据是否相等,以便填写错误时便于及时更正。
二、设计记账凭证模板并编制记账凭证在 Excel 中,可以利用一些功能来简化记账凭证的编制工作,也可以检验数据输入的正确性。假设某公司发生了以下经济业务:2021年6月16日,销售一批商品,增值税专用发票上注明货款为16800元,增值税税额为2688元,且出库单上注明的商品和数量与增值税专用发票上一致,款项已存入银行(凭证编号为第008号)。下面就利用Excel来为这笔经济业务编制记账凭证。
 1、手动输入基本数据
1、手动输入基本数据记账凭证中的一些要素需要遇过手动输入来完成,下面根据假设的经济业务来完善这些数据。
【第1步】选中年份的占位数字
(1)打开“记账凭证xisx”模板文件,选中日期和编号所在的单元格,即A2单元格:(2)在编辑栏中选中“年”左侧的“0000”,输入“2021”。

【第2步】修改日期和编号
按相同方法,通过选中月、日和编号左侧的占位数字来修改日期和编号,这样可以保证修改数据后单元格中数据的位置不会发生改变。
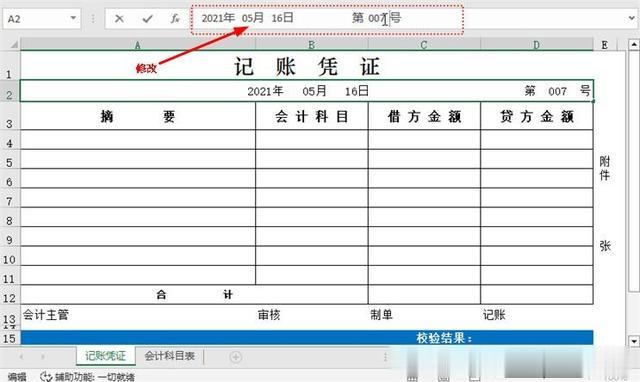
【第3步】输入附件张数
根据经济业务类型,可知销售商品后会涉及增值税专用发票和出库单两张原始凭证,因此这里选中E7单元格,并输入“2”。
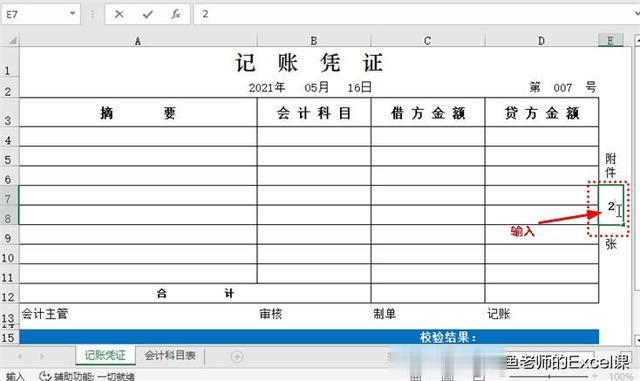
【第4步】输入经济业务摘要
根据经济业务的描述可知此次业务是销售商品,且货款已经存入银行,因此可选中A4单元格,输入摘要“销售商品,款项已收”。

注:摘要内容的填写并没有硬性的规定,企业可以自行设置和统一摘要的内容,比如发生同类经济业务时使用类似的摘要内容。这里也可以仅填写“销售商品”作为摘要,之所以填写“款项已收”,是为了区分赊销、预收等销售业务,如果发生这些业务,则可将摘要内容设置为“销售商品,款项未收”或“销售商品、赊销”等。
2、选择会计科目并输入借贷金额会计科目的的名称有长有短,全靠手动输入不仅浪费时间,而且还可能出错。因此可以利用Excel的数据验证功能通过选择的方式来输入会计科目。下面根据提供的经济业务选择会计科目并输入会计科目对应的借贷金额。
【第1步】启用数据验证功能
(1)选中B4:B11单元格区域;(2)在【数据】/【数据工具】组中单击“数据验证”按钮。
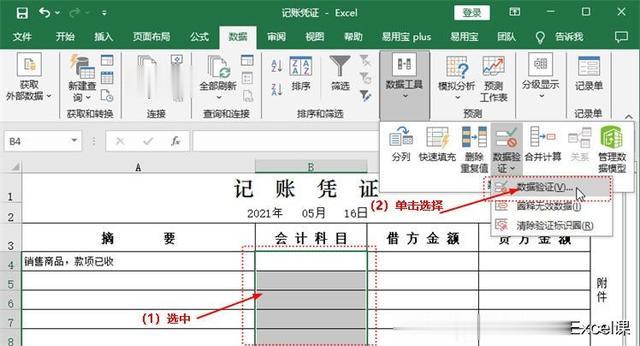
【第2步】设置允许的输入条件
(1)打开“数据验证”对话框的的“设置”选项卡,在“允许”下拉列表框中选择“序列”选项,以便引用会计科目表中的会计科目序列;(2)单击“来源”文本框右侧的“折叠”按钮。

【第3步】引用会计科目名称
(1)单击“会计科目表”工作表标签;(2)选中B2:B91单元格区域,引用所有会计科目名称;(3)单击“数据验证”对话框右侧的“展开”按钮。

【第4步】完成引用
返回“数据验证”对话框,此时“来源”文本框中已添加了引用的单元格区域地址,单击上方的“输入信息”选项卡。
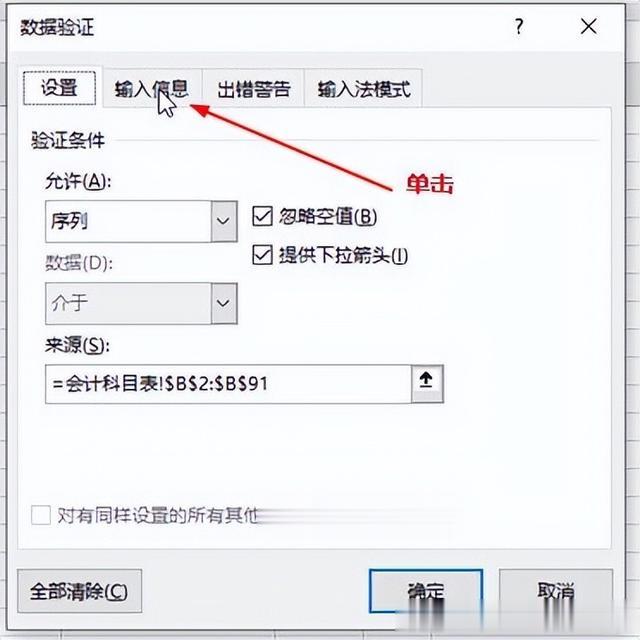
【第5步】设置输入信息
(1)在“输入信息“文本框中中输入提示内容“单击下拉按钮选择会计科目”,这样当选中单元格后便会显示所要输入的信息;(2)单击“确定”按钮。

【第6步】查看输入信息
(1)选中B4单元格,此时将显示设置的输入信息;(2)根据提示单击出现的下拉按钮。
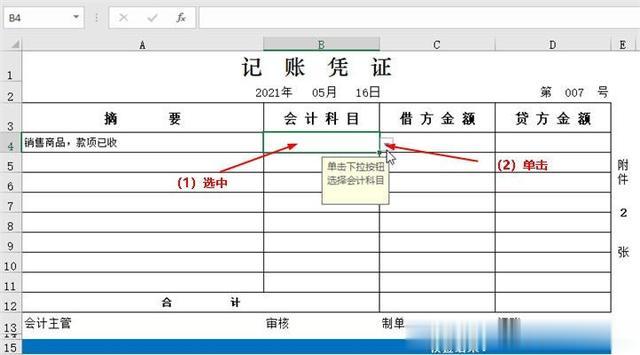
【第7步】选择会计科目
在弹出的下拉列表中根据需要选择对应的会计科目选项。由于销售商品收到货款并存入银行,因此选择“银行存款”选项。
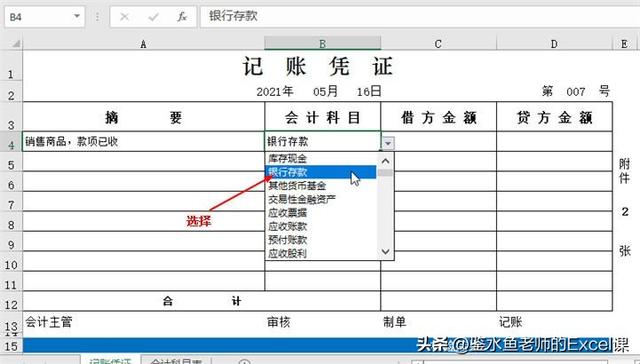
【第8步】输入借方金额
在C4单元格中输入增加的的银行存款金额(银行存款增加在借方),这里的金额应当是增值税专用发票上注明的货款和增值税税额之和,即“19488”。
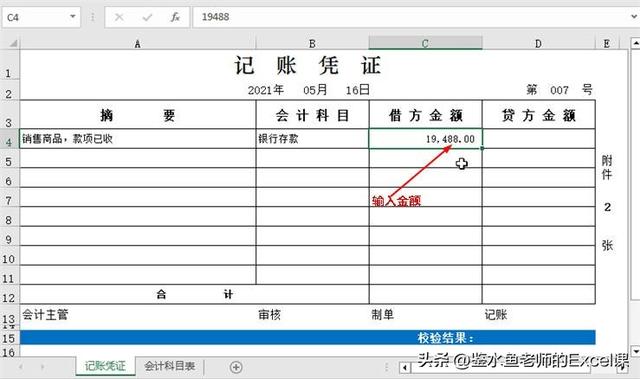
【第9步】选择其他会计科目并输入金额
按相同方法选择另外两个贷方科目,并输入对应的贷方金额。
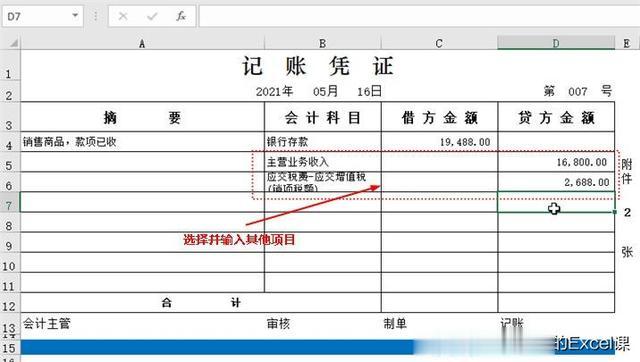
【注】若对会计分录的编制不熟悉,可以先根据发生的经济业务编写正确的会计分录分录,然后将分录填写到记账凭证中。根据提供的经济业务,其会计分录如下:
 3、使用SUM函数计算贷方的会计金额
3、使用SUM函数计算贷方的会计金额记账凭证的合计栏中需要合计每笔业务所有借方金额之和与所有贷方金额之和,在Excel中这可以利用SUM函数来完成自动计算。
【第1步】插入函数
(1)选中C12单元格;(2)在编辑栏左侧单击“插入函数”按钮。

【第2步】选择函数
(1)打开“插入函数”对话框,在默认的“选择函数“列表框中选择”SUM“选项;(2)单击”确定“按钮;
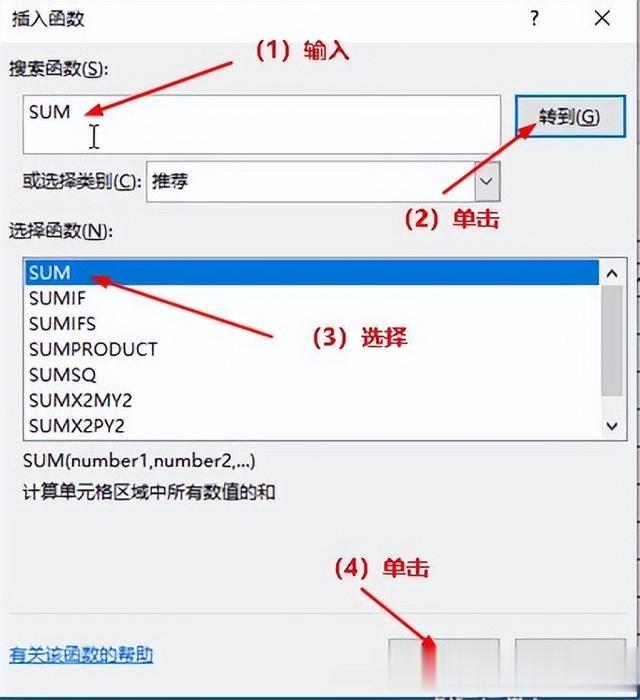
【第3步】设置参数
打开“函数参数“对话框,Excel根据表格结构自动设置了求和参数的单元格区域为C4:C11单元格区域,因此这里直接单击”确定“按钮。
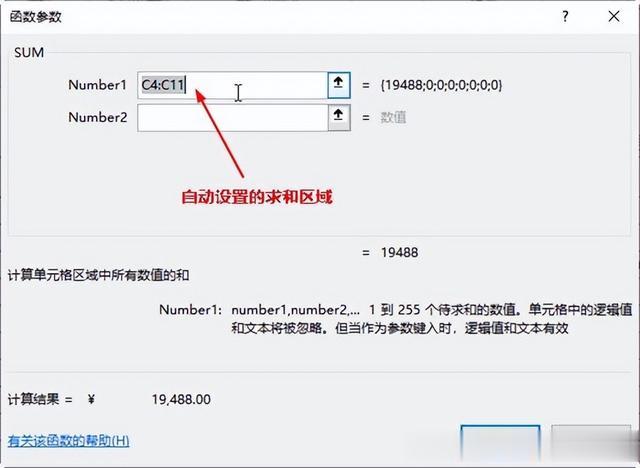
【第4步】计算贷方金额合计数
此时将返回借方金额的合计结果,拖动C12单元格的填充柄至D12单元格,计算贷方金额的合计数结果。
 4、设计公式检验金额是否相等
4、设计公式检验金额是否相等由于借货双方的金额是手动输入的,因此难免可能出错,此时可通过校验合计栏的借方金额和贷方金额是否相等,来检查是否符合“有借必有有贷,借贷必相等“的要求。
【第1步】插入函数
(1)选中D15单元格;(2)在编辑栏左侧单击“插入函数“按钮。
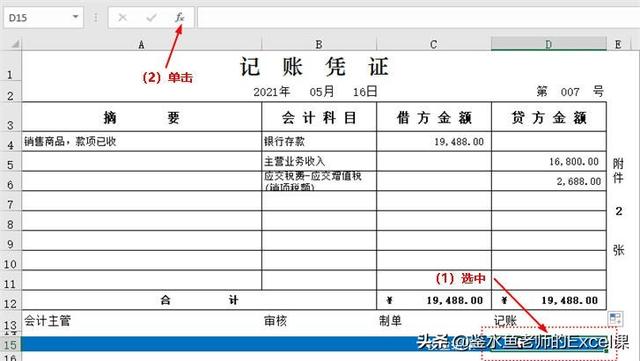
【第2步】选择函数
(1)打开“插入函数”对话框,在默认的“选择函数”列表框中选择”IF“选项;(2)单击”确定“按钮。

【第3步】设置IF函数的条件和真假值
(1)打开“函数参数“对话框,在第1个参数文本框中输入”C12=D12“,表示判断借方合计金额是否等于贷方合计金额;(2)在第2个参数文本框中输入”借贷相等“,表示两个单元格相等时,返回这个结果;(3)在第3个参数文本框中输入”借贷不相等!“,表示两个单元格不相等时,返回这个结果;(4)单击”确定“按钮。

【第4步】查看结果
关闭对话框后完成函数的插入,此时将显示“借贷相等“的结果,表示借方合计金额与贷方合计金额是相等的。
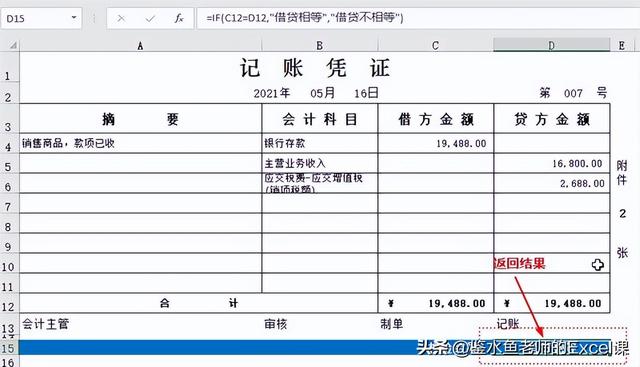 三、设置记账凭证的允许编辑区域
三、设置记账凭证的允许编辑区域记账凭证设计好以后,除了需要填写的区域,其他区域内的信息应设置为不允许修改(包括内容与格式),这样保证了已编制好的记账凭证格式的统一。具体的操作步骤如下:
【第1步】选择可编辑区域单元格
按住Ctrl键,单击以后允许编辑的单元格(如下图灰色区域),然后单击【审阅/保护】组中的【允许编辑区域】按钮。
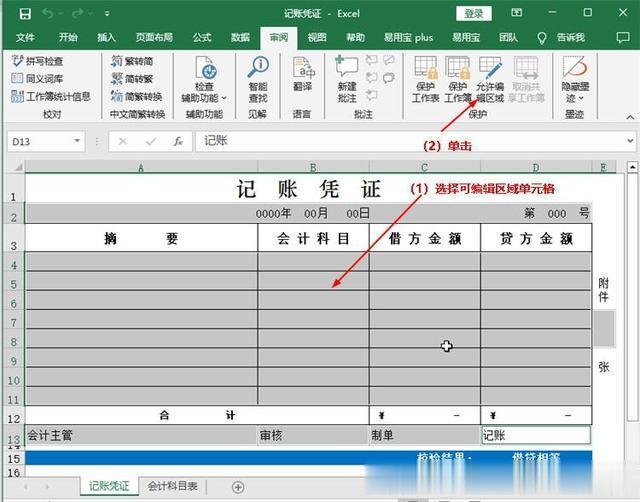
(2)在弹出的【允许用户编辑区域】对话框中单击【保护工作表】按钮;
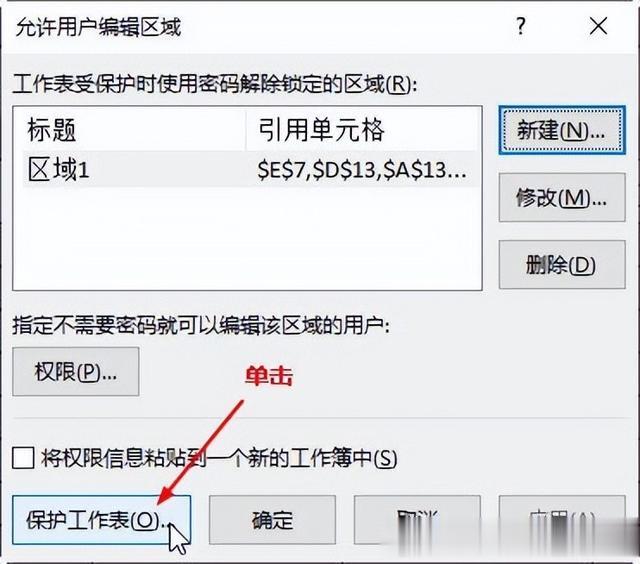
(3)在弹出的【保护工作表】对话框的【取消工作表保护时使用的密码】下的文本框中输入设置的密码(要求具备一定的复杂度),然后单击【确定】。
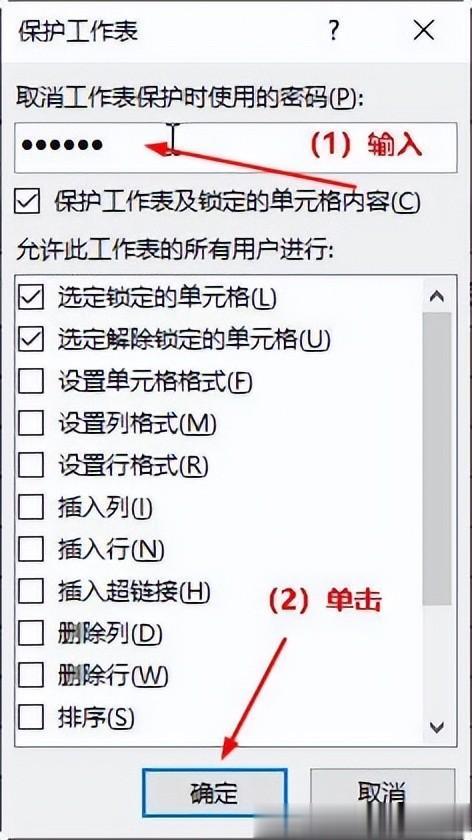
(4)输入确认密码
在弹出的的【确认密码】对话框中,再次输入相同的密码,然后单击【确定】按钮,完成设置。

(5)企图更改非允许编辑区域时,提示错误信息
当用鼠标双击非允许编辑区域时,系统会提示相应的出错提示信息:

至此,记账凭证中只允许可编辑的单元格中输入信息,保证了【记账凭证】格式的正确性。
这就是使用Excel编制【会计记账凭证模板】的操作方法,你学会了吗?
我是鉴水鱼老师,关注我,持续分享更多的Excel操作方法与技巧。
