
“网上邻居”之间的文件夹共享,是电脑之间文件传递最方便的办法。
在之前的《》一文的“简单使用案例”中,就是用展示的这种最简单的网络共享,实现了windows访问飞牛NAS存取文件的方法。这种方法实现简单,速度也快,不过仅仅适合局域网,如果是广域网怎么办呢?

在《飞牛fnNAS远程访问》一文中,我们利用“FN Connect” 实现了飞牛NAS的远程访问,但这种方式仅支持浏览器、手机APP等方式,不适合“网络文件共享“。那么有什么方法能实现呢?用 “内网穿透”就可以实现。
内网穿透也称为 NAT 穿透,顾名思义就是穿透NAT设备的屏蔽而正确路由到内网主机。利用内网(NAT)穿透,可以实现2台计算机穿过各自的NAT(路由器)经过互联网进行信息交换。这时,两台主机就工作在一个虚拟的局域网中了,相互之间自然可以共享打印机、共享文件夹了。当然多台主机也可以,这样家里的NAS、办公室的电脑、外出使用的笔记本……都可以连成“虚拟局域网”了。

内网穿透软件很多,今天我们就介绍一款zerotier,实现通过互联网访问飞牛NAS共享的文件夹。
实施的思路是:在zerotier官网注册账号→飞牛NAS中安装zerotier并登录到服务器→在服务器中批准通过→在PC上安装zerotier并登录的服务器→在服务器中批准通过,此时PC与NAS就工作在一个“虚拟局域网了”,可以通过文件共享进行资料传递。具体做法如下:
1. 注册ZeroTier账号官网网址:https://www.zerotier.com/
注册时需要邮箱验证,因此请提前注册邮箱(具体步骤:略)

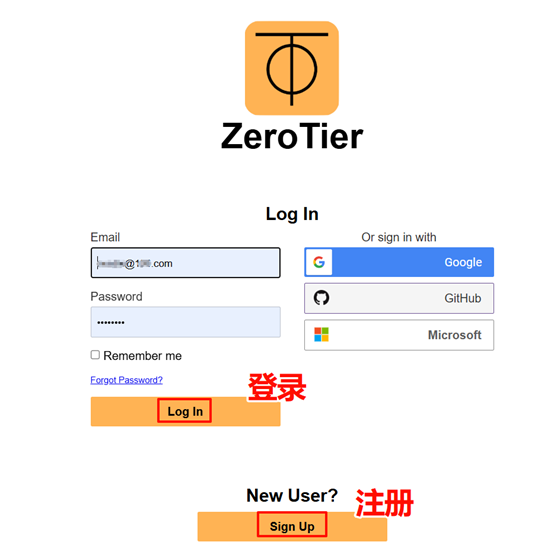 2. 创建网络
2. 创建网络登录后单击“Create A Network”创建虚拟局域网结点ID
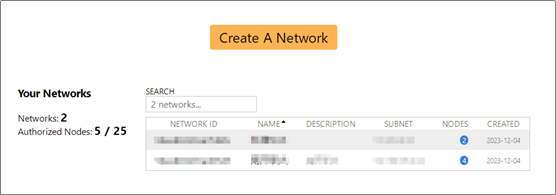
*结点Nodes免费版最多25个
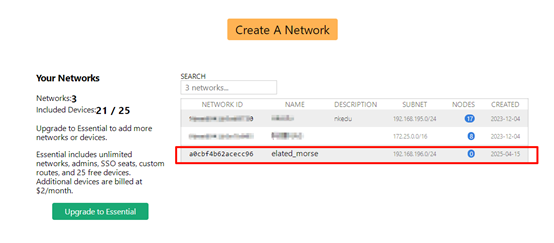
*NetWork ID需要记住,后面客户端加入网络时要用到
单击列表中的新结点,修改结点信息

无需保存,自动生效
3. 下载安装客户端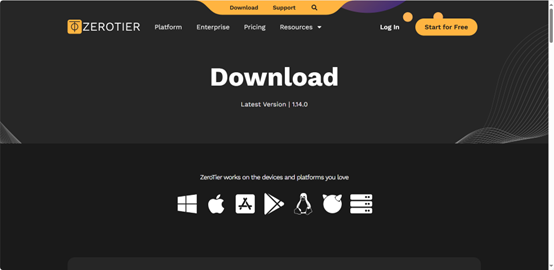
最新版本地址:https://www.zerotier.com/download/
以往版本地址:https://download.zerotier.com/RELEASES/
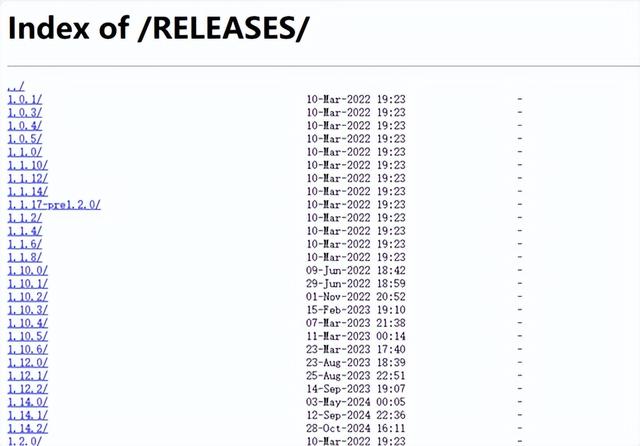
多种操作系统下的客户端都用

Windows客户端下载安装比较简单,将下载下来的msi文件双击运行,根据向导安装即可。Android及iOS手机端安装不方便,可以参考我另一篇文章《群辉其它方案远程访问(ZeroTier篇)》进行,不过这种方式在fnNAS中意义不大,因此这里就不再赘述了。
(1) Windows下安装运行安装包→Next

按照向导安装直至完成。
双击启动客户端

ZeroTier出现在系统托盘

回到浏览器的ZeroTier页面
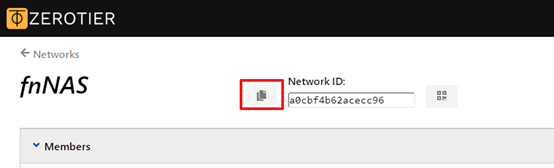
单击图上按钮,将网络结点ID复制到剪贴板
在windows系统托盘上→右击Zerotier图标→单击Join New Network
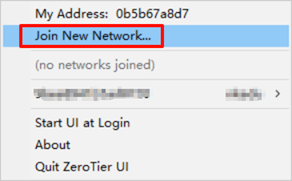
Ctrl+C粘贴网络结点ID→Join
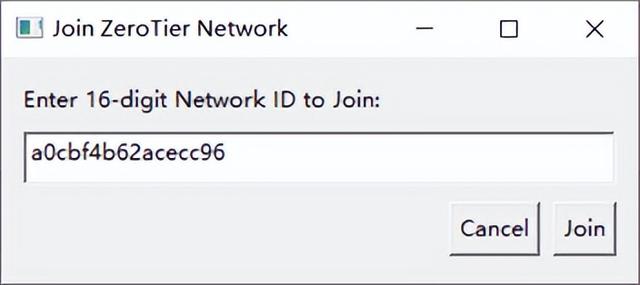
此时windows提示发现了新网络,这里点击“是”
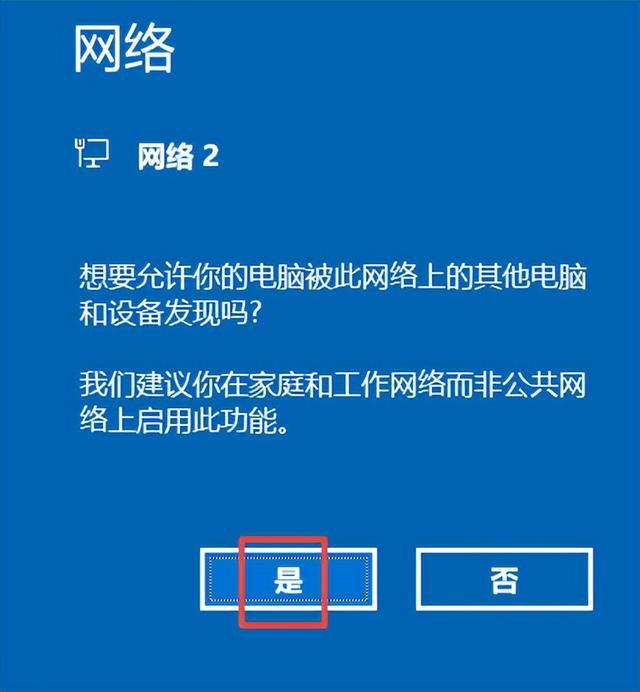
回到浏览器Zerotier页面→单击Check for new nodes查找新节点

此时可以看到这台Windows的信息

不过此时还未通过授权,需要单击Edit下的编辑按钮
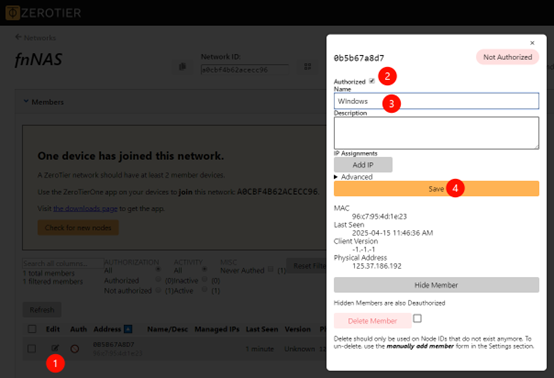
勾选“Authorized”再保存
在windows托盘再右击Zerotier可以看到加入结点成功的信息
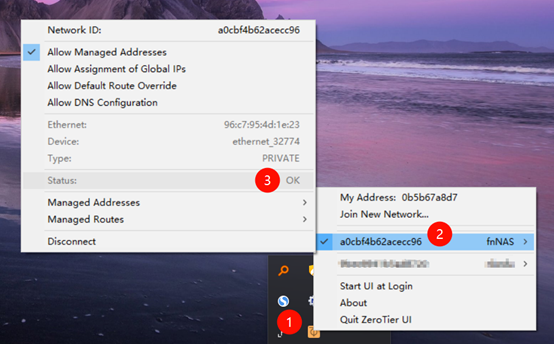 (2) 飞牛NAS安装a) 开通fnOS的ssh
(2) 飞牛NAS安装a) 开通fnOS的ssh系统设置→ssh→开启
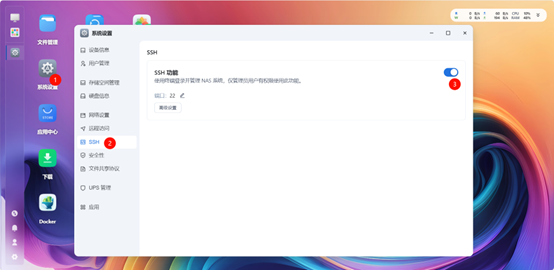 b) 登录ssh
b) 登录ssh鼠标右击Windows开始→运行→cmd
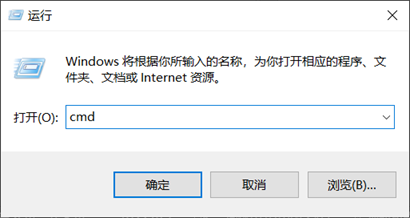

输入:ssh admin@192.168.0.125回车(@之后是iP地址,@之前是管理员用户名
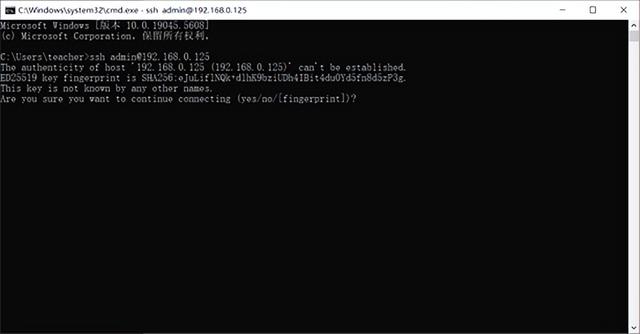
确认输入yes

输入管理员密码

进入到了fnOS的终端
输入sudo -i,再输入一次管理员密码,提示符号由“~”以为“#”

输入命令开始安装
curl -s https://install.zerotier.com | sudo bash

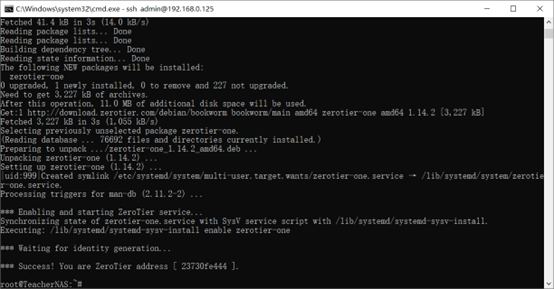
sudo apt-get upgrade zerotier-one -y
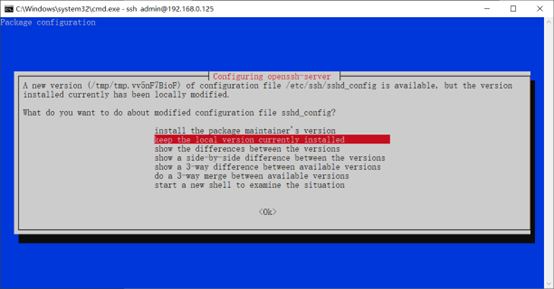
回车继续
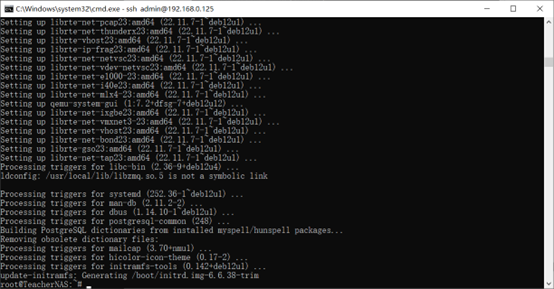
sudo systemctl enable zerotier-one
sudo systemctl start zerotier-one
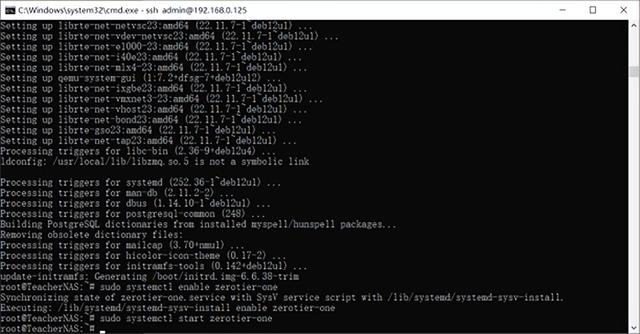
sudo zerotier-cli join {networkID}
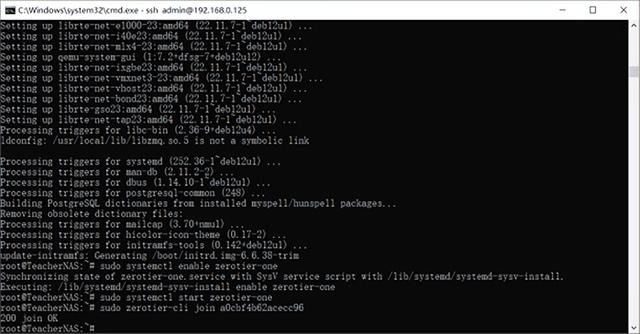
此处的{networkID}就是前面创建的虚拟局域网结点的ID
再次回到Zerotier页面,单击“Check for new nodes”
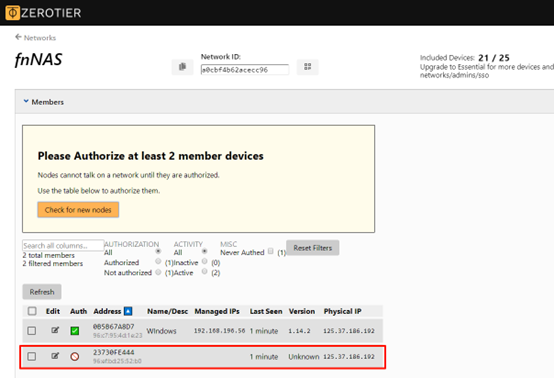
按照前面说的办法,授权加入结点

Save保存后页面
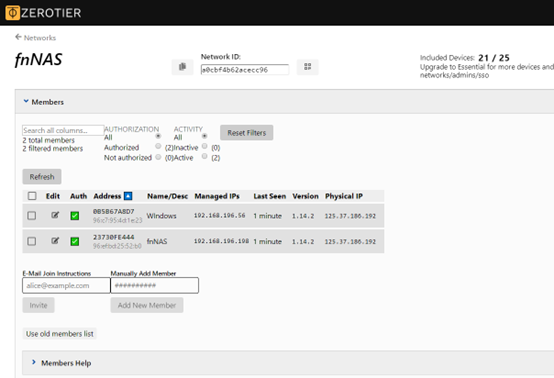
至此,fnNAS与Windows都加入到了虚拟局域网中,如果有别的电脑或者手机需要加入,也可以参照这个办法进行。
建议:关闭fnOS的SSH,提高安全性
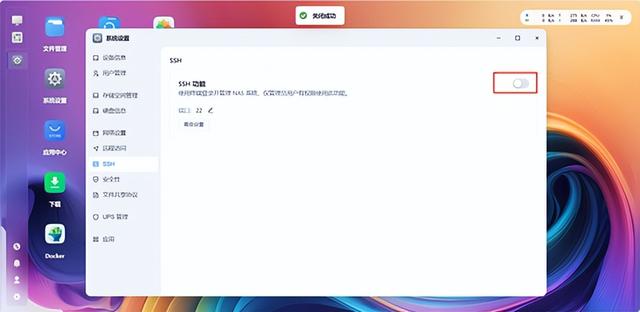 4. 测试使用
4. 测试使用飞牛NAS上建立共享文件夹(详见前文“)
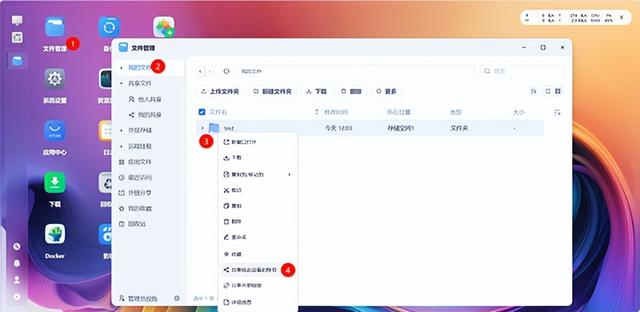
Windows上右击开始→运行→输入\\192.168.196.198回车(其中:192.168.196.198是虚拟局域网中fnNAS的ip地址)
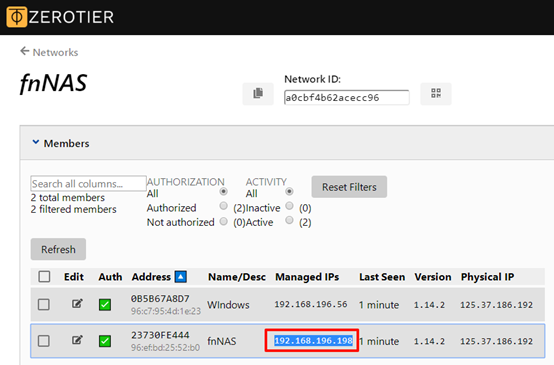
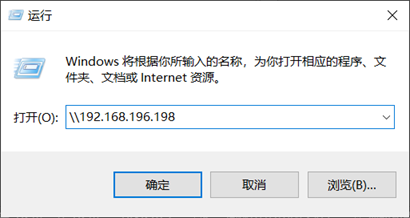
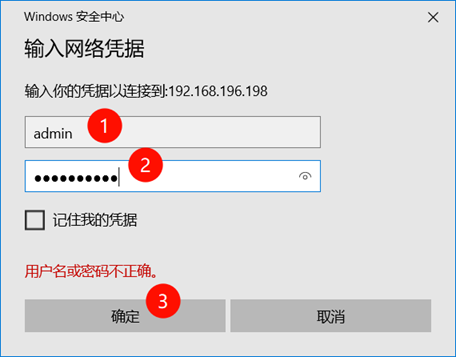
此时可以看到共享文件夹了,双击进入也可以读写
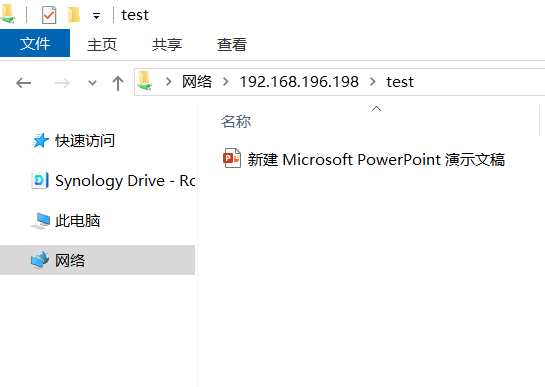
fnNAS上也是正常存储
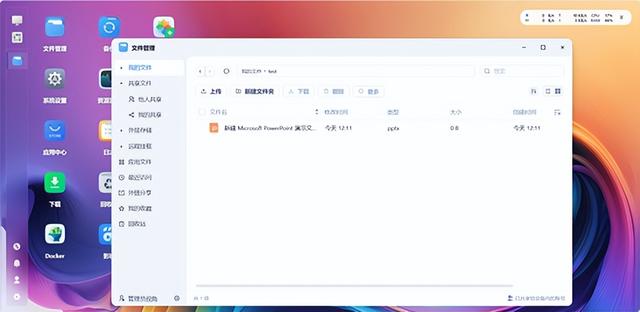
这种方法可以很好解决内部局域与其它局域网主机的通讯,简单便捷,不但可以共享文件,还可以共享打印机,甚至直接使用RDP“远程桌面连接”进行操作协助……不过配置起来稍显复杂。
下期给大家介绍另一种远程访问的方案,fnOS默认支持,如果仅仅作为文件传输是非常方便的。





