今天来给大家做一个用U盘安装WIN11操作系统的详细教程,本教程仅针对新电脑安装系统,以及因为各种系统原因无法进入操作系统的用户。

如果你可以正常进入操作系统,又想重新安装,可以下载系统镜像到除C盘外的其他磁盘上,挂载镜像进行安装,无需用到U盘。

整个教程包含了PE启动盘制作,win11系统安装和win11系统激活。

在开始之前,你需要准备一个8G以上的U盘,windows11镜像,PE系统制作工具。

为了避免大家下载到冒牌的虚假工具,我这里已经打包好了所有需要用到的工具。
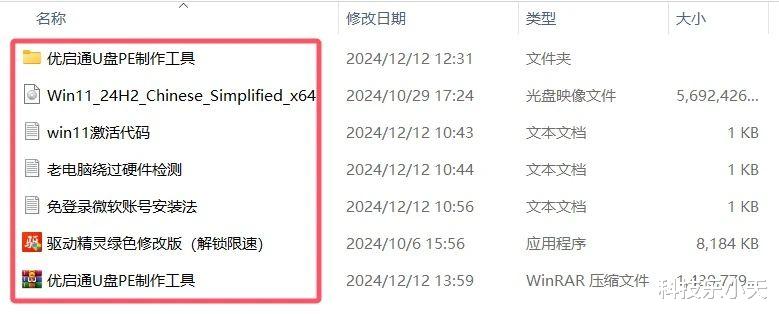
首先找一台能够上网的电脑,下载好所需工具,插上U盘。

第一步:PE系统盘制作
打开U盘制作工具。

选择需要制作PE系统的U盘,分区格式选择exfat,点击全新制作,等待制作完成。

然后把下载好的windows11镜像粘贴到U盘当中。

第二步:windows11安装
将U盘插到需要重新安装系统的电脑上,开机后一直点击F10,以U盘启动电脑。

这个快捷键根据不同主板有所不同,这里附一张各品牌主板选择启动盘各自的快捷键,大家可以根据自己主板品牌选择。

进入到PE系统之后,在此电脑中打开U盘。

在windows11镜像文件右键选择装载。

双击setup安装程序进入安装界面。

在选择安装选项中勾选选项下一步。

产品密钥这里选择“我没有产品密钥”

系统版本选择专业版,当然也可以根据大家的需要选择其他版本。
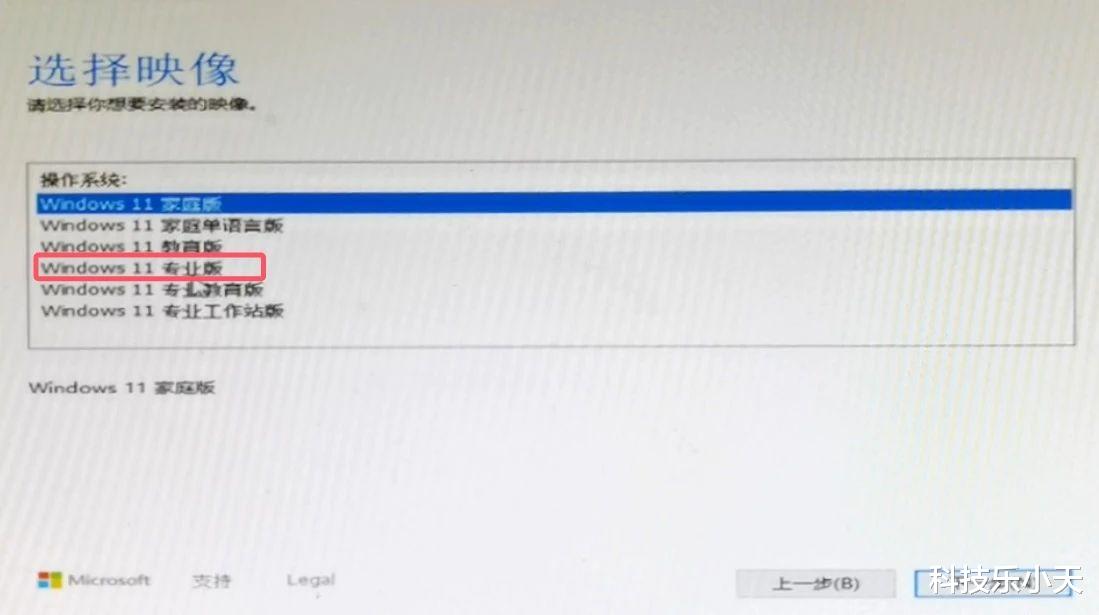
选择安装windows11位置这里,选择C盘,然后下一步。
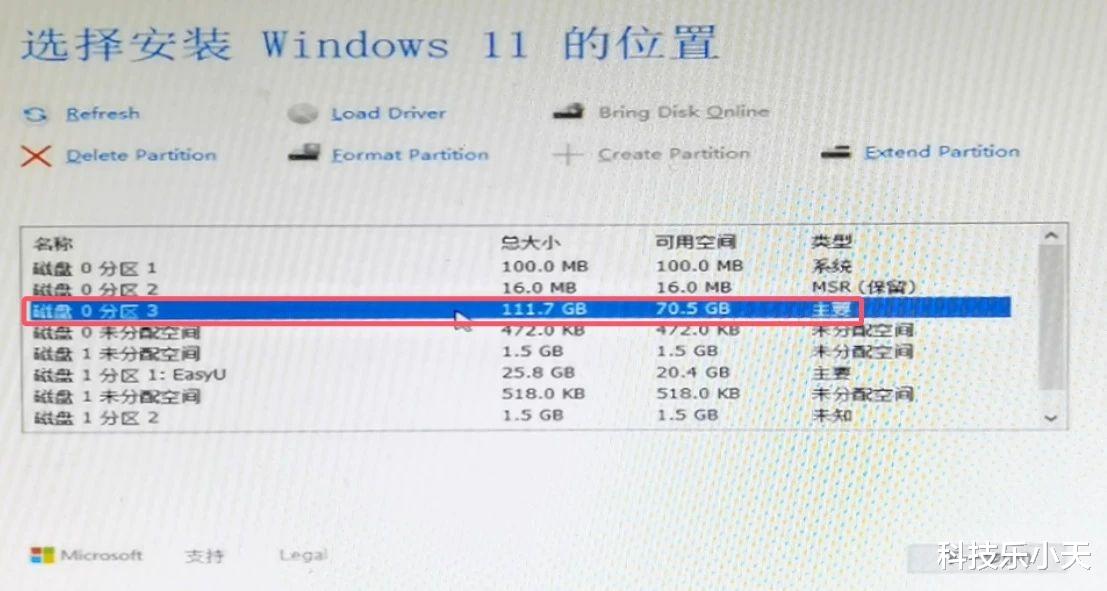
这时进入系统安装流程,等待安装。

当进入到了选择地区界面时拔掉网线,点击是。这步是为了绕过登录微软账户的步骤,启用本地账户安装。

来到连接网络界面的时候,按下键盘的shfit+F10,调出命令窗口。

在命令窗口输入:OOBE\BYPASSNRO回车,这时电脑会重启。

重启之后再次来到连接网络的界面,会多出一个“我没有internet连接”的选项,点击它。

输入系统的用户名和密码,如果你不需要设置密码,这里可以为空。
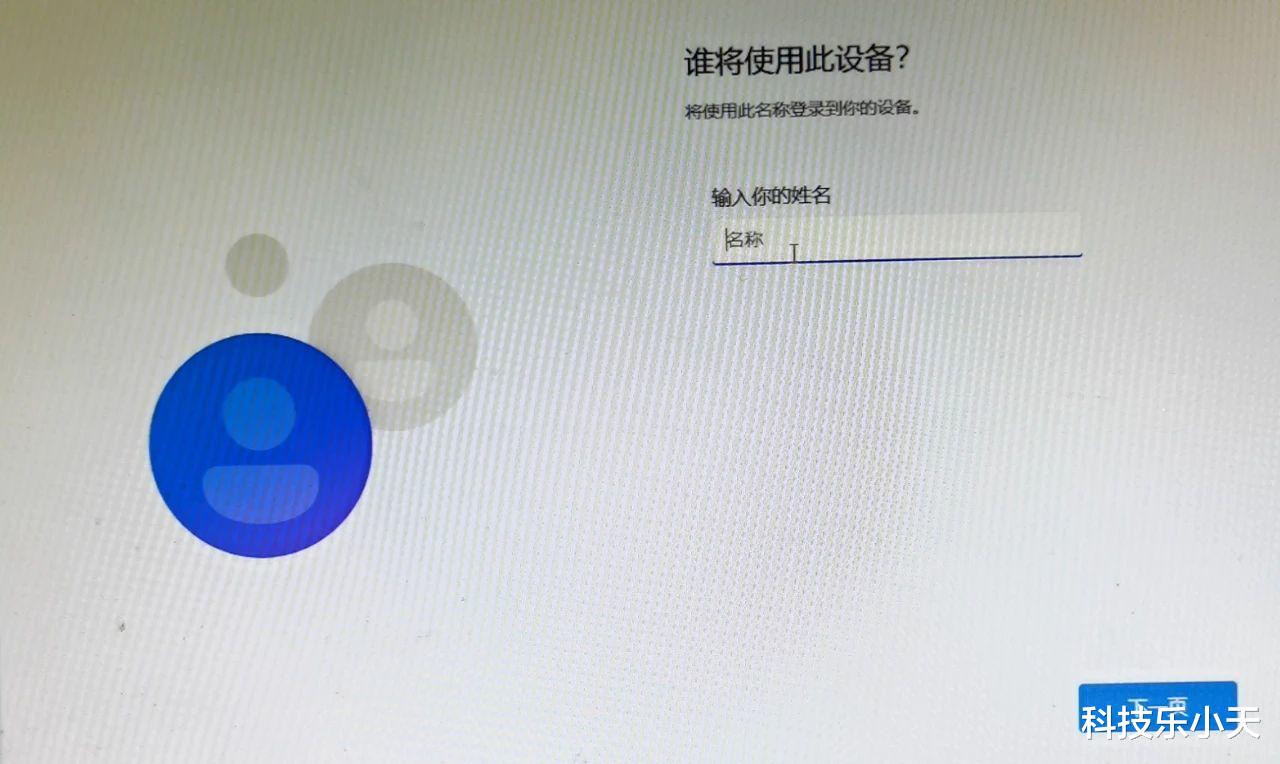
然后关闭掉这些没必要的功能。

顺利进入到了系统界面,可以看到,系统版本为windows11专业版24H2。

第三步:windows11激活
在windows图标右键,选择“终端管理员”。

在命令窗口输入激活命令:irm https://get.activated.win | iex 回车。

这里选择1、HWID。

这里选择1

等待激活完成即可。
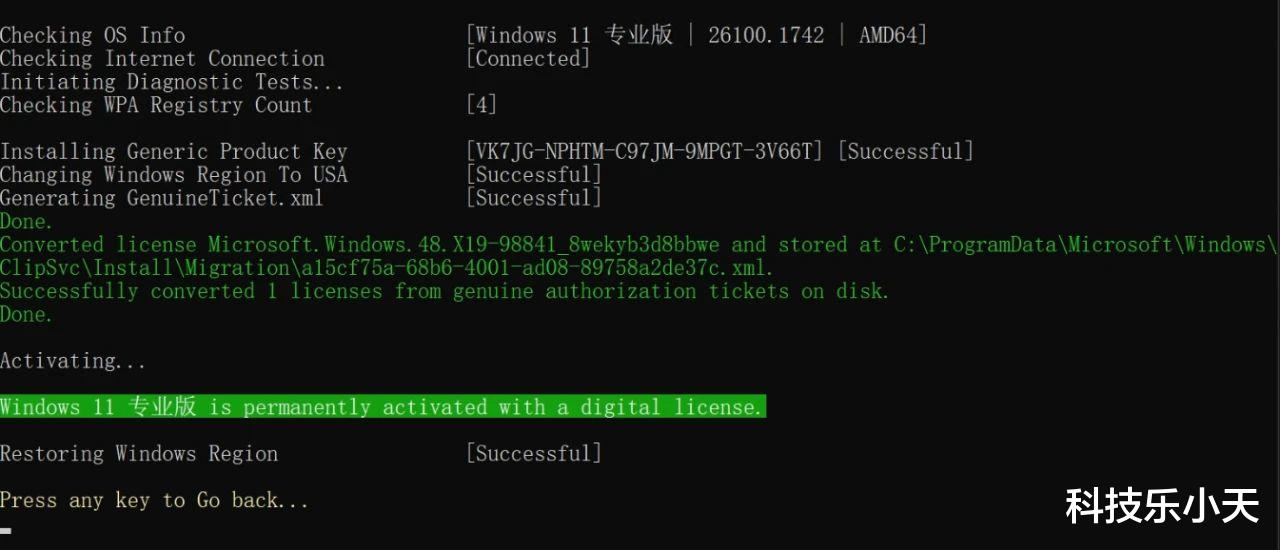
这里需要特别注意的是这个激活命令一次不成功可以多试几次。现在可以看到系统已经被激活。

以上就是通过U盘来安装windows11并激活的整个过程,希望能帮到有需要的朋友。

