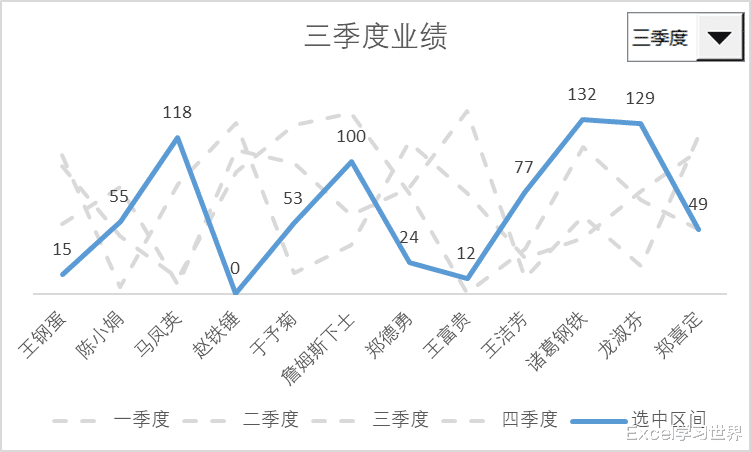今天教一个动态图表。
做折线图的时候,如果折线过多,这种图表的可读性是很差的,那么就可以考虑做成今天这种动态图表:下拉菜单选哪个,就出现哪条折线,其余折线颜色变浅。既不耽误对比,还方便查看想看的。
案例:将下图 1 的数据表制作成条形图,给图表添加一个下拉菜单,自动突出显示菜单中所选的数值,未选中的则用浅色线条显示为背景。
效果如下图 2 所示。


1. 选中数据表的任意单元格 --> 选择菜单栏的“插入”-->“二维折线图”-->“折线图”
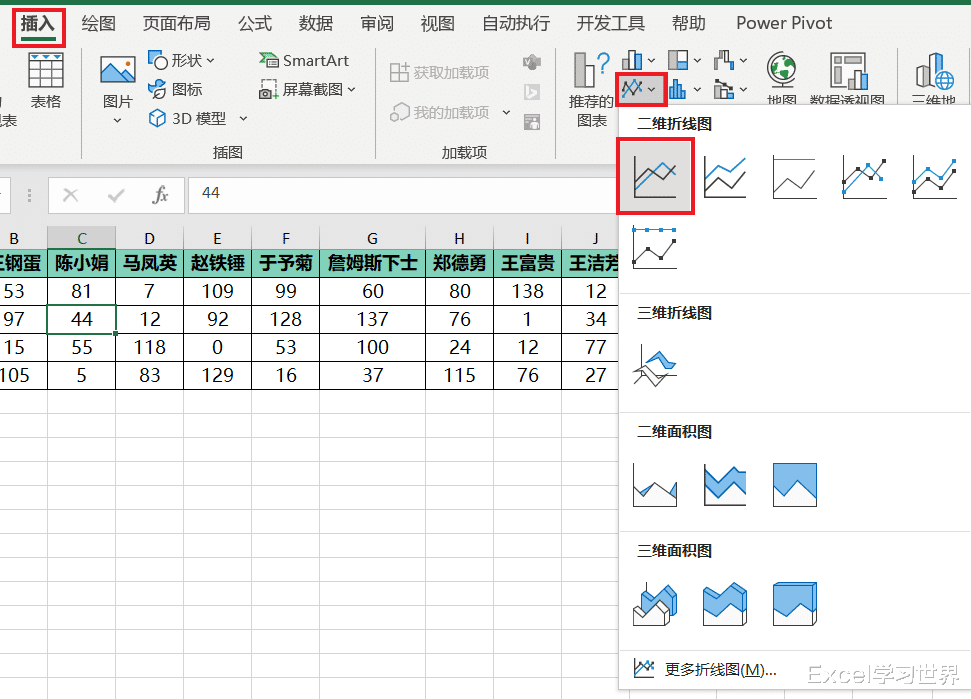
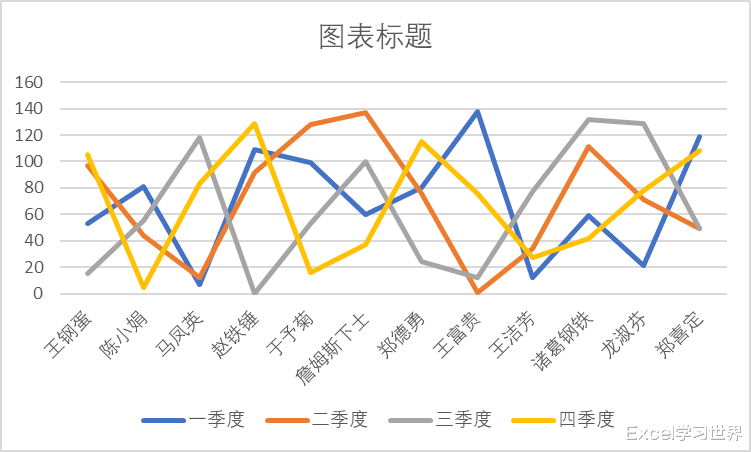
2. 删除网格线、纵坐标轴。
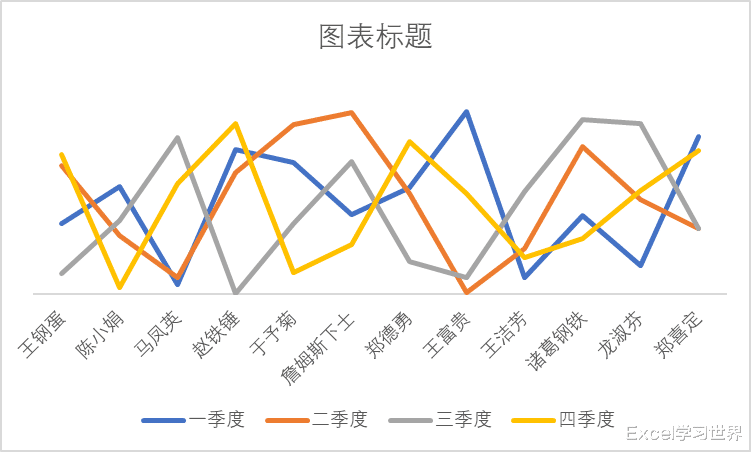
3. 双击任一折线 --> 在右侧的“设置数据系列格式”区域选择“填充与线条”选项卡 --> 将线条的颜色修改为浅灰色、缩小其宽度,将线条设置为虚线
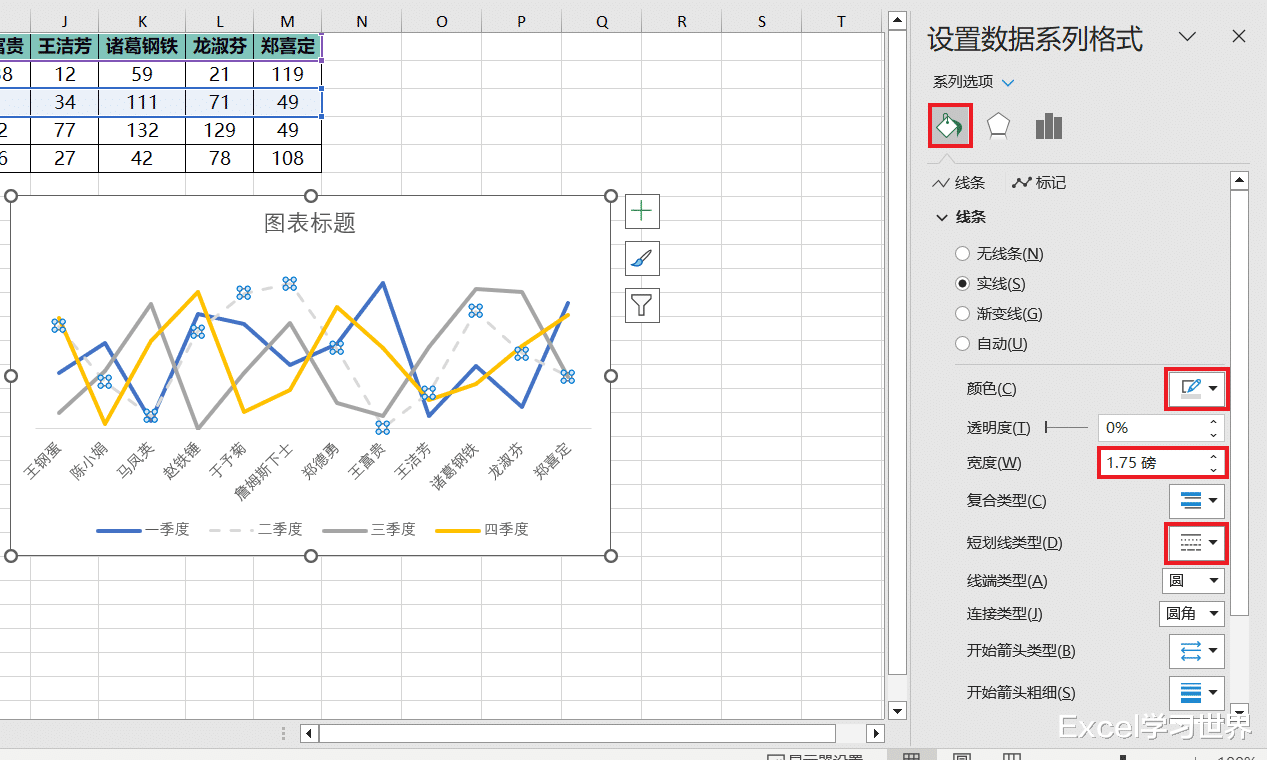
4. 重复上述步骤依次设置每一条折线。
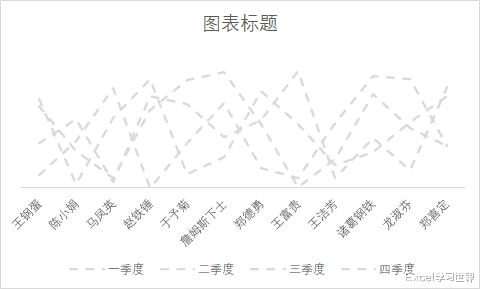
5. 选择菜单栏的“开发工具”-->“插入”--> 选择“表单控件”区域的“组合框(窗体控件)”
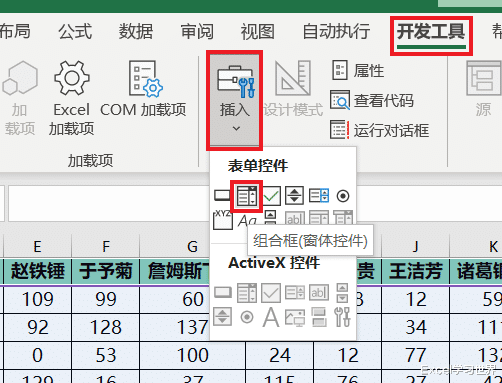
6. 将控件移动到图表的右上角位置。

7. 选中控件 --> 右键单击 --> 在弹出的菜单中选择“设置控件格式”

8. 在弹出的对话框的“控制”选项卡下按以下方式设置 --> 点击“确定”:
数据源区域:选择 A2:A5
单元格链接:选择一个空单元格,比如 A7
下拉显示项数:输入 4
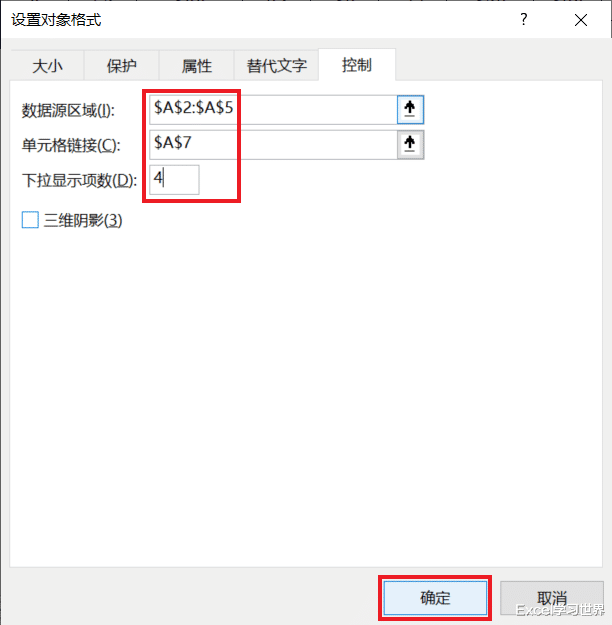
控件中出现了下拉菜单选项,选择任意选项后,A7 单元格中就会出现一个数字,代表该选项在 A2:A5 区域中的排列顺序。
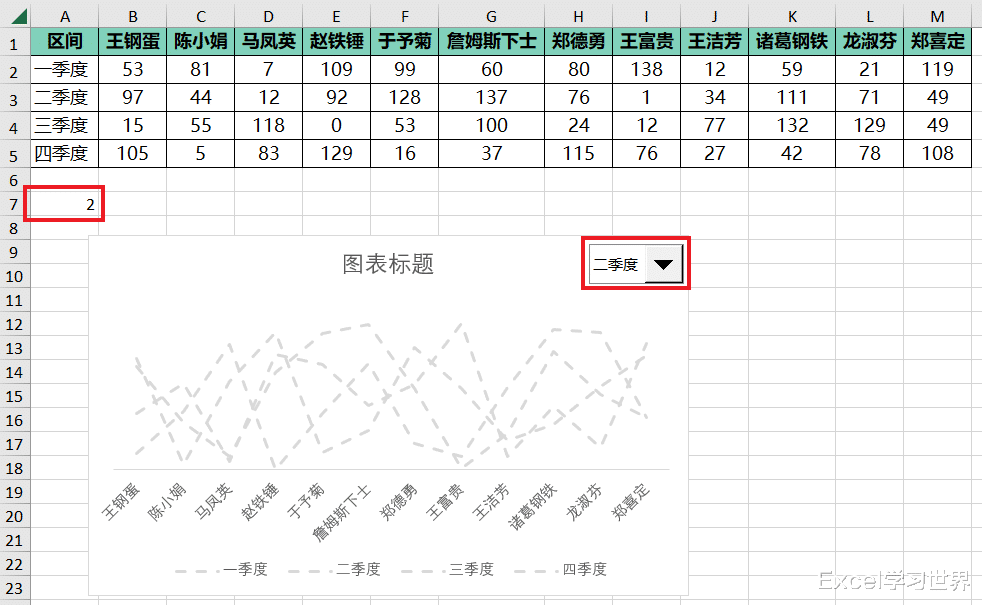
接下来用名称管理器设置公式,用于展示控件所选中的时间段。
9. 按 Ctrl+F3 --> 在弹出的对话框中点击“新建”按钮
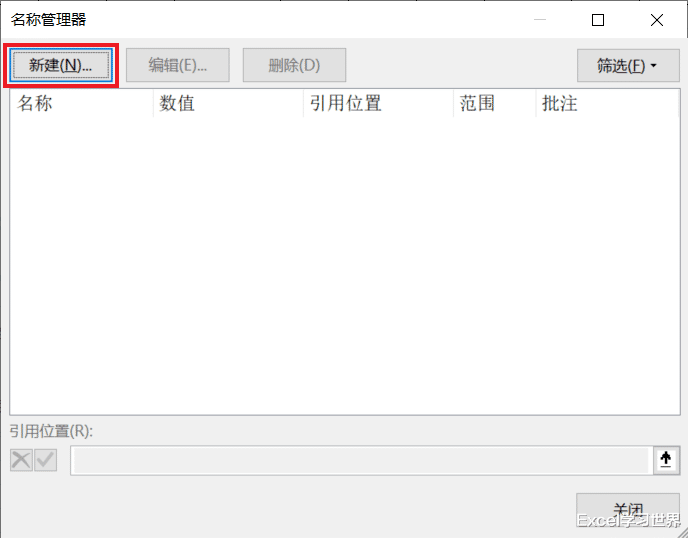
10. 在弹出的对话框的名称框中输入“选中”--> 在“引用位置”区域输入以下公式 --> 点击“确定”:
=offset(Sheet1!$B$1:$M$1,Sheet1!$A$7,)
公式释义:
以 $B$1:$M$1 区域为起点,向下偏移 $A$7 行;
因为上述起点有多列,所以偏移后的结果也是多列
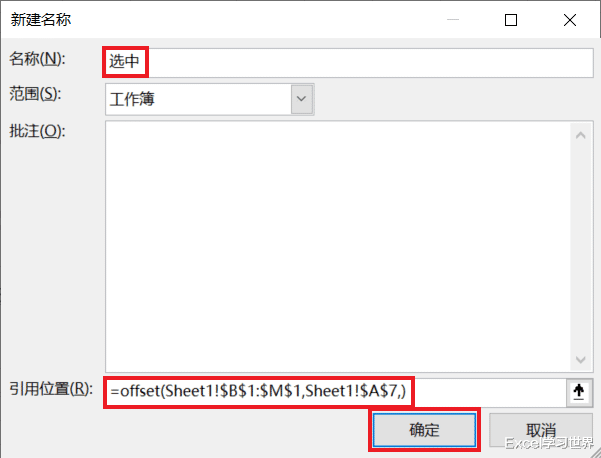
11. 点击“关闭”按钮。
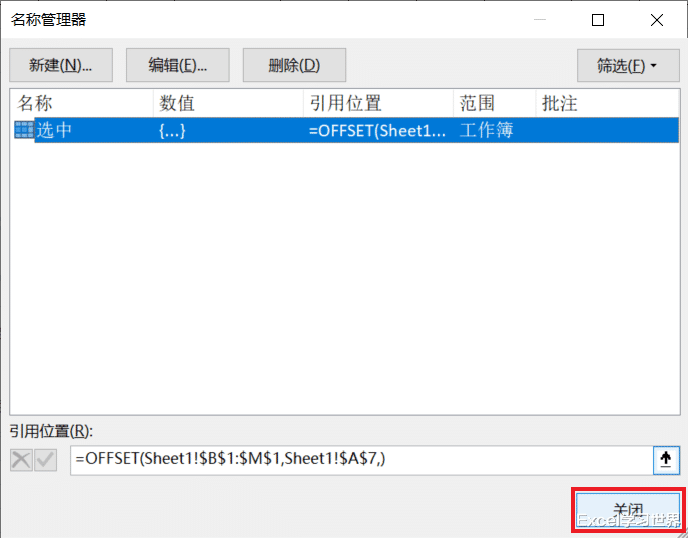
12. 选中图表区域 --> 右键单击 --> 在弹出的菜单中选择“选择数据”

13. 在弹出的对话框中点击“添加”按钮。

14. 在弹出的对话框中按以下方式设置 --> 点击“确定”:
系列名称:输入“选中区间”
系列值:输入 =Sheet!选中

15. 点击“确定”。
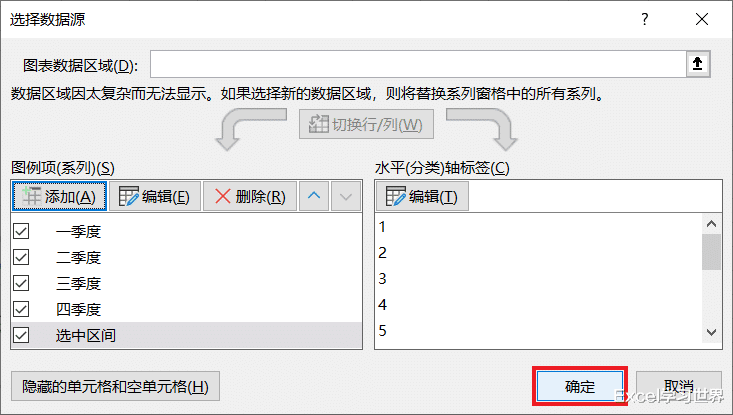
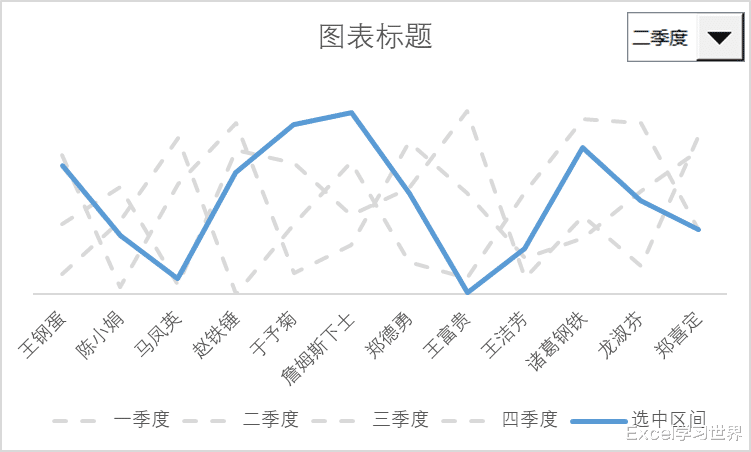
16. 选中图表 --> 点击右上角的“+”--> 勾选“数据标签”
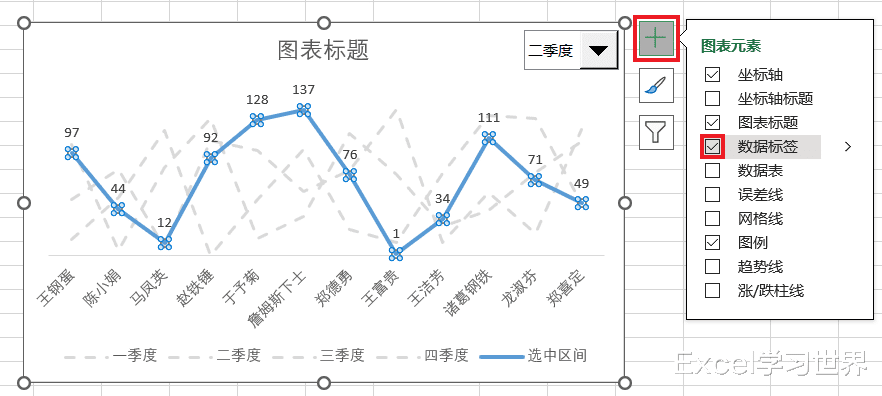
17. 在 B7 单元格中输入以下公式:
=INDEX(A2:A5,A7)&"业绩"
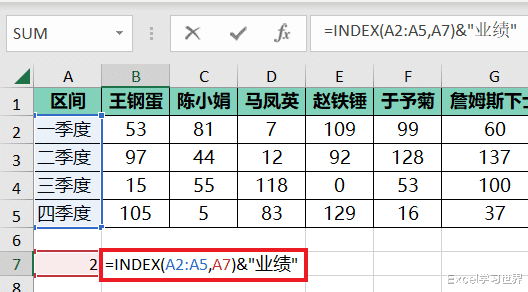

18. 选中图表标题框 --> 在公式栏中输入 =Sheet!$B$7
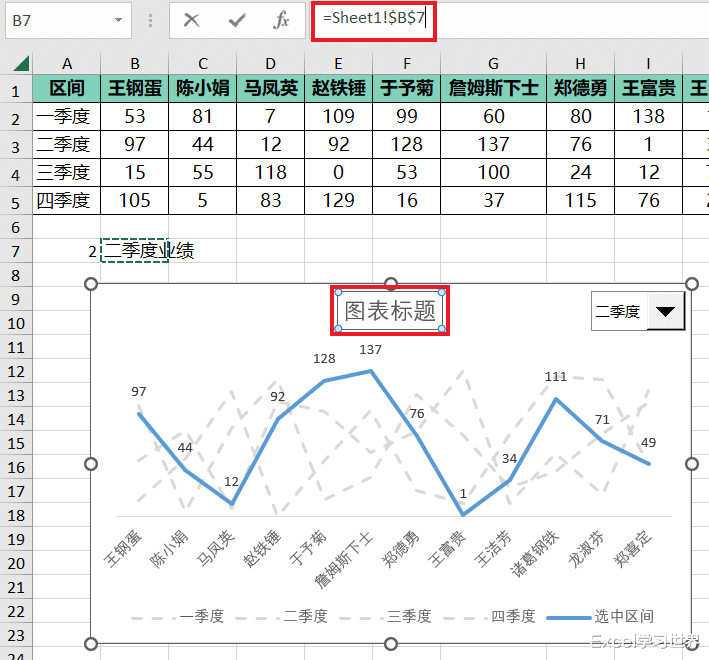
标题也变成动态的了。

如果从下拉菜单中选择“三季度”,图形和标题也相应自动更改。