继之前教了 PPT 中的各种排版方式以后,很多同学热情高涨,提议多写写排版有关的教程,简直是救加班族于水火。
那么今天来讲讲 Word 中怎么排版。
01对齐参考线1. 打开一个空白的 Word,选择菜单栏的“插入”-->“文本框”--> 随便选择一个文本框


默认情况下,移动文本框,页面上不会出现任何参考线帮助对齐。

2. 选择菜单栏的“布局”-->“对齐”-->“使用对齐参考线”
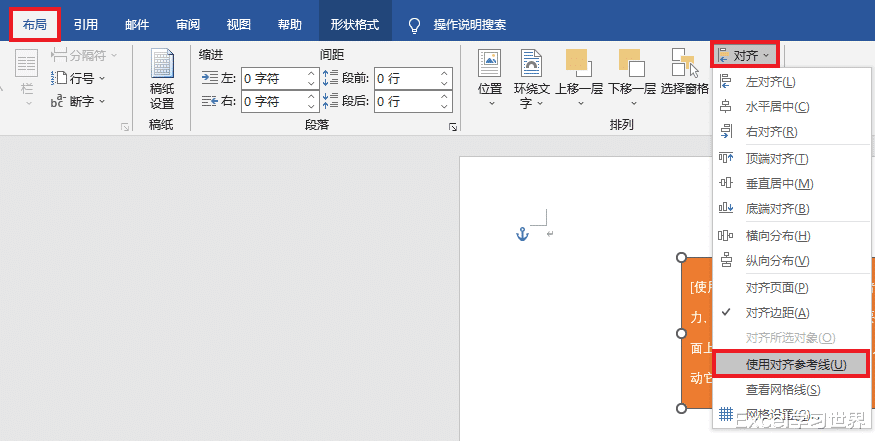
现在再移动文本框,上下左右和中轴线上都会出现,可以方便我们精准放置。

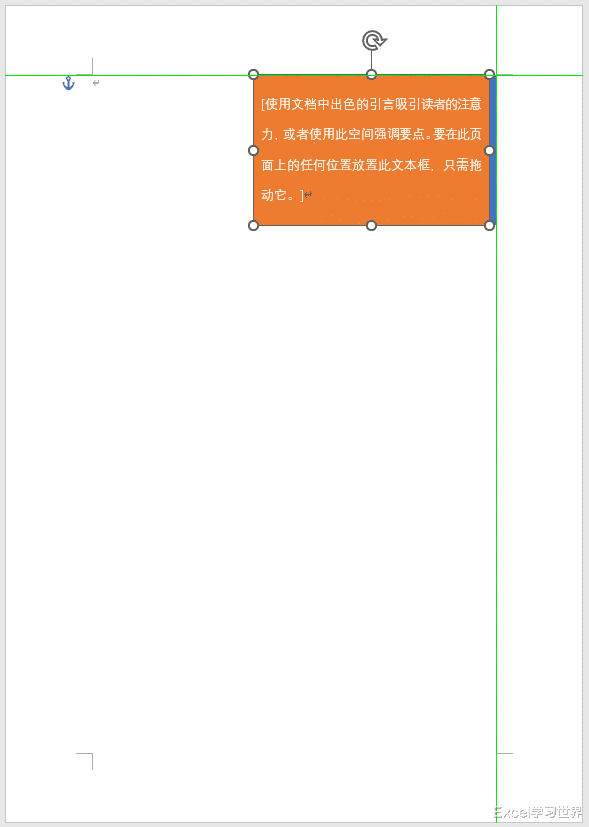
1. 选择菜单栏的“布局”-->“对齐”-->“查看网格线”


1. 选择菜单栏的“布局”-->“对齐”-->“网格设置”

2. 在弹出的对话框中勾选“垂直间隔”和“对象与其他对象对齐”--> 点击“确定”

垂直的网格线也出现了,排版更精准了。

我们在上一个步骤中,已经勾选了“对象与其他对象对齐”,有了这个选项,我们将对象拖动到另一个对象附近时,边框就好像被吸过去一样,轻轻松松就自动对齐了。
1. 选择菜单栏的“插入”-->“文本框”--> 再插入一个文本框


2. 拖动,感受一下吧。


1. 选择菜单栏的“插入”-->“形状”--> 随便选一个形状

2. 按住 Shift 键的同时用鼠标画形状,可以得到一个正形状。

3. 选择菜单栏的“形状格式”,在其中重新选择形状的样式。


4. 复制几个形状,修改颜色以示区别。

5. 按住 Ctrl 或 Shift 键,依次选中所有形状。

6. 选择菜单栏的“布局”-->“对齐”-->“水平居中”


7. 选择“布局”-->“对齐”-->“纵向分布”


“对齐”选项下面还有很多种对齐设置,就不一一举例了,大家可以自己试一下效果。
