笔者家中的网络由三台MX4200无线MESH完成组网,官方固件硬路由确实很好用。大部分的官方路由固件是功能、驱动固化后编译出来的,那自然缺点也很明显,很多第三方插件能提供的内容就不能用;饿,个人如果想要通过路由器实现更多功能和玩法,就只能借助于类似OpenWRT、Padavan这些第三方开源固件了。OpenWRT的框架化设计和包管理模式使用户有了完全的定制能力,国内很多软路由固件也都是基于OpenWRT深度开发的。
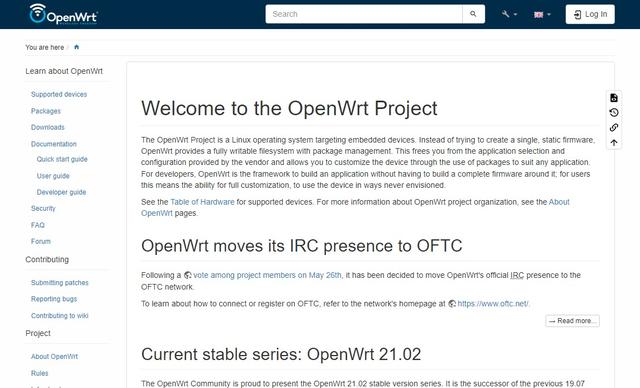
为了解决内网设备的各种需求,就需要这些插件来支持了。我们有两种方法:第一个是主路由更换为软路由或者支持开源固件的硬路由;另一个就是添加一台支持开源固件的路由器,将其作为旁路路由使用。不过现在是千兆接入,一个支持2.5G及以上WAN口的旗舰硬路由,价格完全够搞台软路由的价格了,所以添置旁路路由是更合算过渡方案。
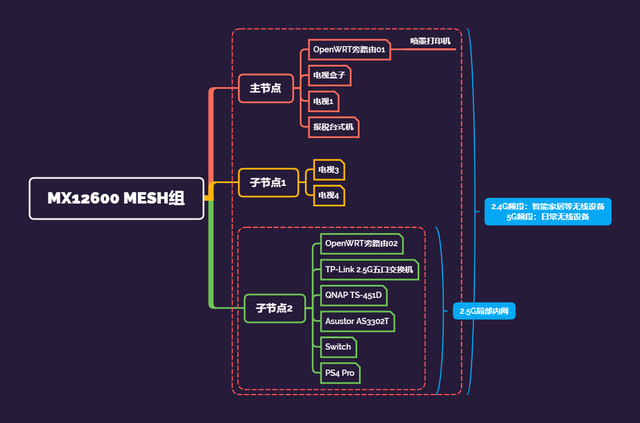 1.设备与性能对比
1.设备与性能对比这次选择了GL.inet的两台支持OpenWRT的小路由:MT1300和SFT1200。SFT1200算是MT1300的SoC国产化后的一个低配版,二者使用了同样的模具设计,仅有颜色不同。

所以二者的一致性还是很高的,同样都是一个千兆WAN口、两个千兆LAN口,有一个USB-A接口,同样都通过USB-C接口供电。

不过SFT1200精简掉了网口的指示灯,并且USB-A的规格也降到了2.0,供电接口同样是使用的USB-C。

另外就是SFT1200取消了TF卡槽,只能够通过USB接口进行存储扩展。MT1300的插槽标注支持128G,实测200G的卡的还是可以正确识别的。

另一侧的模式选择与Reset按键,没有进行改动,二者这侧没有区别。

在外观以外,MT1300的处理器是联发科MT7261A,32+256MB配置;SFT1200的处理器是矽昌SF19A2890,双128配置。不过二者差价在百元左右,这些差异倒也可以接受。

上电待路由器完全启动后,我们就可以连接对应的Wi-Fi了。MT1300的SSID是GL-MT1300f57(-5G),SFT1200的SSID是GL-SFT1200-057(-5G),默认密码则是goodlife。

性能测试基于原版固件,首先来看无线测试。MT1300的无线传输速度基本都在300Mbps以上,而且可以看到2.4GHz与5GHz频段的信号强度都没什么问题。如果家里是300Mbps及以下的网络接入的小户型和租房,这台MT1300足够当作主路由使用。
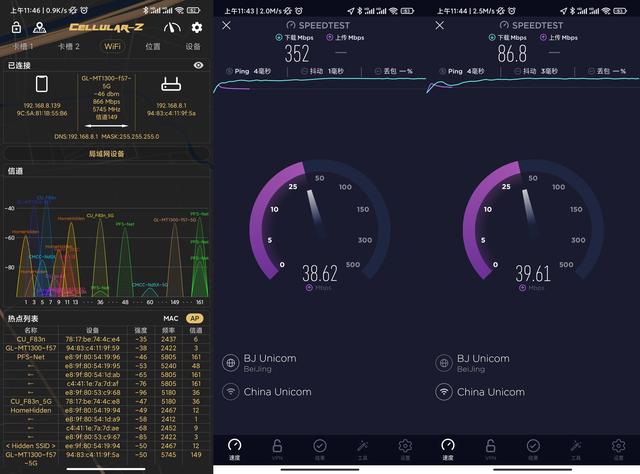
到了SFT1200,无线传输速度一度达到了500Mbps以上,而且可以看到2.4GHz与5GHz频段的信号强度都没什么问题。还是同样的结论,如果家里是300Mbps及以下的网络接入的小户型和租房,这台SFT1200足够当作主路由使用。
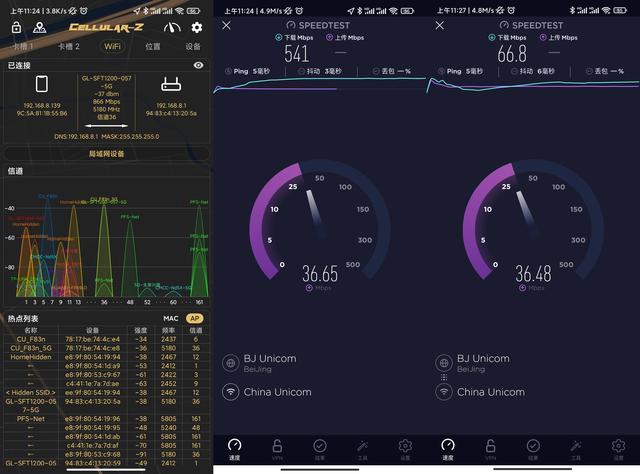
MT1300的U盘读取速度在15-20MB/s范围内,整体下来还是很稳定的。对于将视频存储在挂载设备上观看而言是够了,不过还是没有达到USB3.0应有的传输速度。

SFT1200的U盘读取则是只有10MB/s左右,应该是接口降级的限制,这个速度只能说堪用。

MT1300还有TF槽,官方标注最高支持128G的TF卡,实测闪迪Ultra那张200G的卡能够正确识别读写的。实测读写速度也是在10MB/s左右。
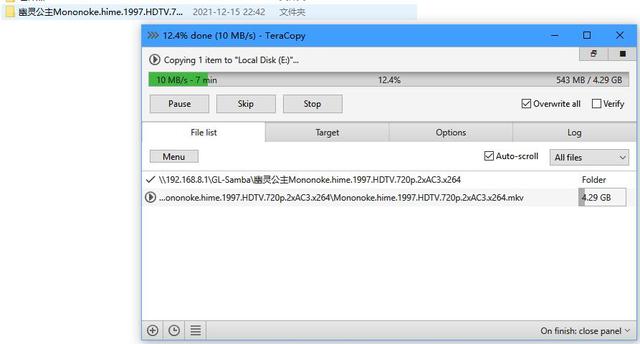 2.OpenWRT配置
2.OpenWRT配置Gl-inet的固件是在OpenWRT的基础上开发的,如果你需要自行调整更多的设置,就需要先安装Luci界面,点击「更多设置」-「高级功能」后点击「安装Luci」即可。
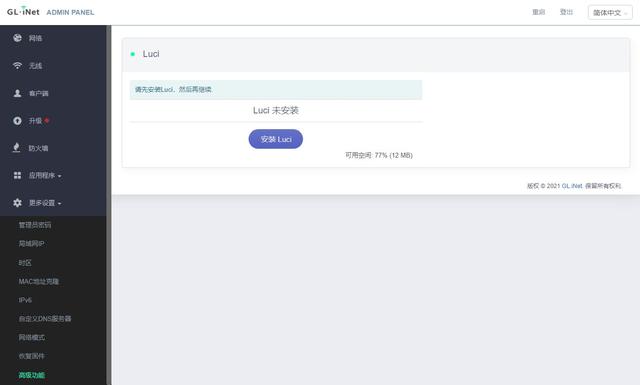
待安装完成后点击对应链接即可进入Web管理界面Luci,登录密码就是初始化时设置的密码。只是界面不同,底层逻辑与设置是完全一致的。
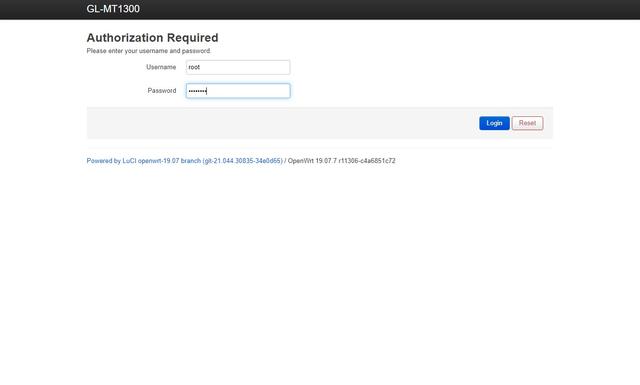
笔者使用中将这台路由器设置为旁路由,这样一个是为了不改变原有拓扑,如果配置或使用过程中出了问题也不会影响原有网络的使用;第二个是并不是所有设备都需要经过这台旁路由,有需求的设备单独配置即可。以下的操作都需要将OpenWRT设备的IP固定,避免因为IP地址变动影响实际配置。
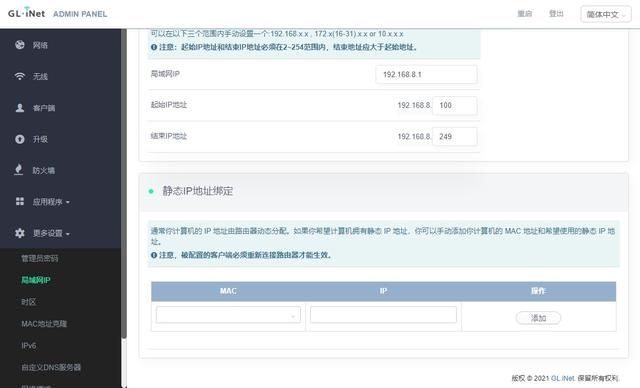
笔者加的路由覆盖是由三台MX4200完成的,但是领势的固件中不能够单独修改网关。不过这样的需求并不需要进行网关互映和修改防火墙,只需要把需求设备的网关设置为这台OpenWRT的IP即可。
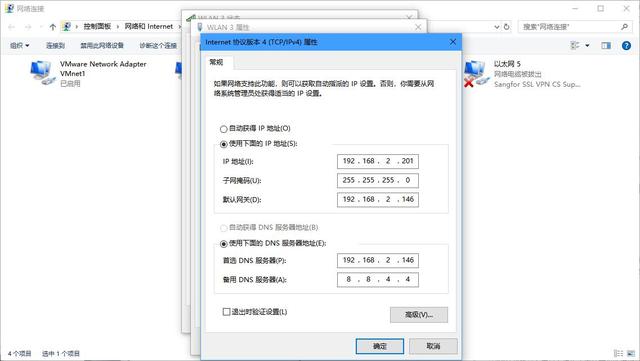 3.插件安装方式与推荐设置
3.插件安装方式与推荐设置OpenWRT的优势就在于其有极为丰富的可供选择插件,只有你想不到而没有它做不到的功能。当然配置的过程随着设备的不同都会有差异,而且配置过程中会出现很多的问题。
 软件中心安装
软件中心安装那么话不多说,我们第一个推荐的自然是AdGuardHome,其作为一款全网广告拦截与反跟踪软件,可以说是十足的简单粗暴了:局域网直接部署,所有客户端全部生效,不占用本地设备资源;兼容其他代理服务;这里我们选择第一种方法安装插件,即在进入软件管理更新后直接搜索对应包名,点击安装即可。

AdGuardHome的默认端口是3000,所以应该是输入192.168.8.1:3000进入管理界面,但这样尝试的结果是直接拒绝访问。其实这是因为现在并没有开启AdGuardHome的服务,需要开启对应的服务。
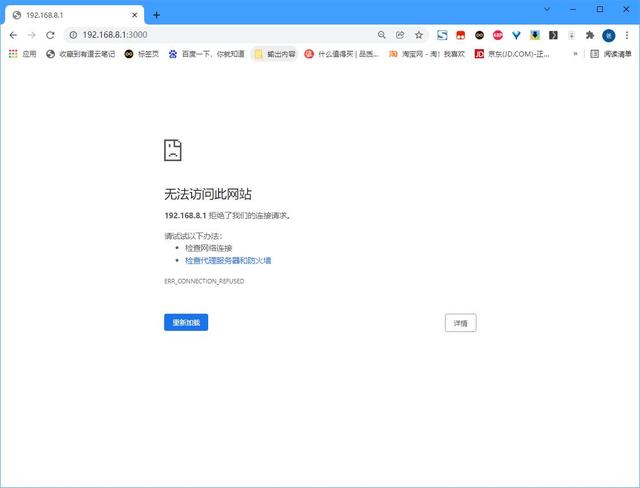
OpendWRT上插件Web端管理,需要安装对应的软件包用户界面,一般对应的管理包名为luci-app-软件包名。但事情就有例外不是,需要与AdGuardHome一并安装的是gl-agh-stats,直接在软件中心搜索安装即可。

安装gl-agh-stat后,我们就能够在官方界面的「应用程序」中找到并开启AdGuardHome服务,并对相关的设置进行改动了。
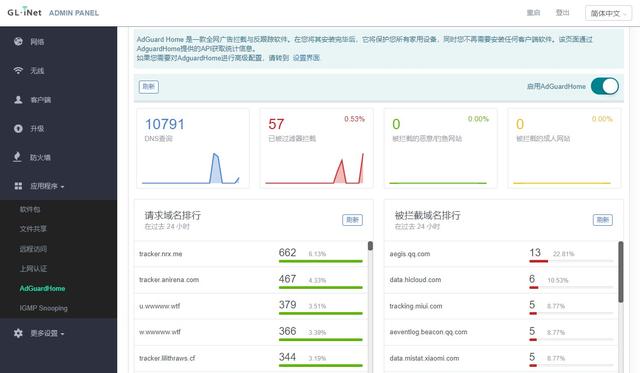
AdGuardHome只能够屏蔽网页广告,视频广告是无法屏蔽掉的。所以笔者只选择了Easylist China+Easylist与AdAway两条订阅。
 OPKG在线安装
OPKG在线安装另外一个重要的功能则是网络打印服务,可以将不支持网络打印的普通打印机改造为网络打印机。使局域网内的设备都能够直接选择其打印,而不是原来的抱着电脑过去或者用U盘来回倒腾需要打印的文件,从而提高打印机的利用率。

当然,你要先确认好打印机的接口,不管何种接口现在都要通过USB线缆连接到路由器上,但Type-B接口需要安装的是kmod-usb-printer,而LPT并口需要安装的是kmod-lp,这两个插件是不同的。

确认好接口之后,我们使用第二种方法来安装插件,不需要借助任何软件。如果你是Windows端请打开CMD,如果你是mac OS或Linux请打开Terminal。输入
ssh root@192.168.2.146
后回车,再输入之前设置的密码就能登录了。注意网络位置需要改为你路由器的对应IP,而且输入密码时没有具体提示需要完全盲操。成功登录后就能看到如图的字符串,就能开始我们的下一步操作了。
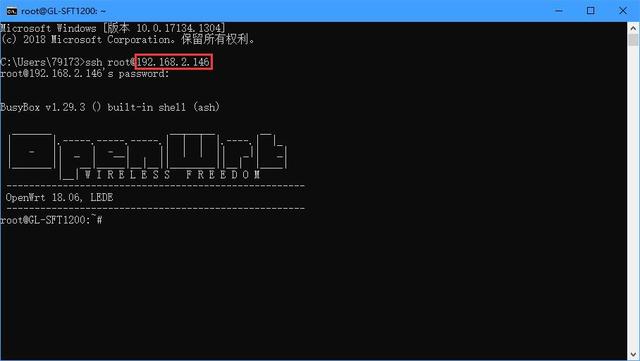
如果你的打印机是USB Type-B接口,依次输入以下内容
opkg update
opkg install kmod-usb-printer

如果你的打印机是LPT并口,依次输入以下内容
opkg update
opkg install kmod-lp

安装完后就能开始路由器端的设置了,但是拉到「Service」也没有对应的设置。
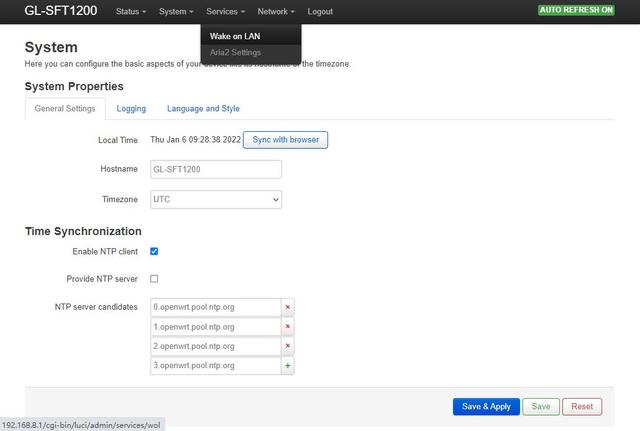
这是因为我们没有安装插件对应的Luci软件包用户支持界面插件,尤其在硬路由跑OpenWRT就经常会出现这种问题。解决方法也很简单,继续在CMD页面输入后回车。
opkg install luci-app-p910nd

这会再进入Luci界面拉到「Service」,就能够开始相应的设置了。直接勾选enable后,按需选择接口和端口值即可。
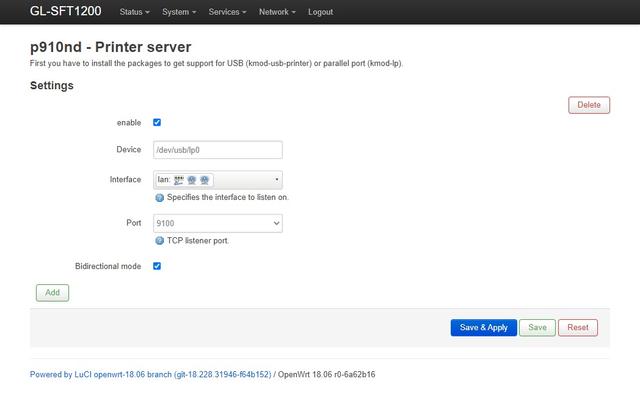
设置完成后按照网络打印机的安装方法逐步添加即可。
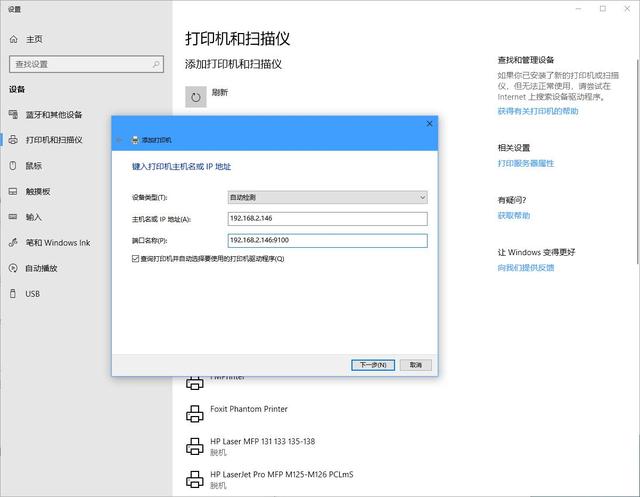
最后就可以打印测试页,查看打印机是否正确驱动起来了。当然很多时候会各种报错,这个与打印机的品牌型号有关系,建议按相关型号搜索解决方法。不过像笔者这台EPSON的问题就没有解决只能搁置了,笔者分析应该是上电加载的问题,应该写个执行脚本保证打印机接入就能挂载传递驱动。实测下软路由方案基本没有什么大问题,通用问题已经解决差不多了。
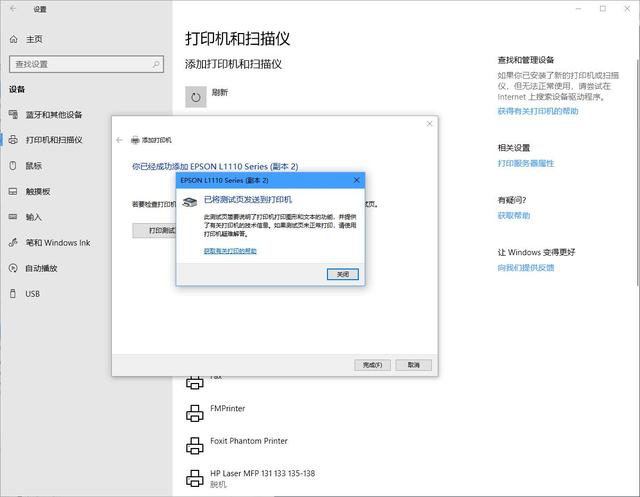 上传安装IPK文件
上传安装IPK文件因为SoC不同,所以各个路由器的各种设置都会有差异,软件中心自然也就不是什么插件都有、什么都能安装。那就不免需要手动下载ipk进行安装,首先我们需要根据官方的安装要求,将所需的依赖依次安装到位。没有所需的依赖,对应的插件是无法安装或者开启相应功能的。
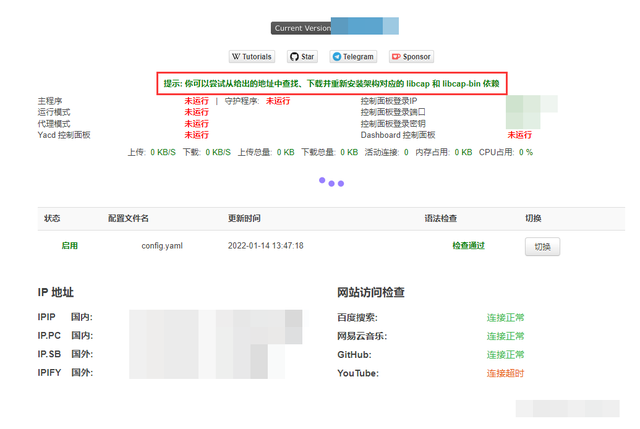
同样也是不需要通过第三方软件,直接通过scp指令就能够将ipk文件直接拷贝到需要的路径,根据自身文件位置和网络设置后,输入下列代码后回车
scp文件路径\IPK文件全名 root@192.168.8.1:/tmp

但是这里可以看到无法传输文件,这是因为我们之前已经建立过SSH链接,对应的配置信息自然是无法匹配的,所以我们需要删除「C:\Users\79173\.ssh」路径下的known_hosts,这一步是为了删除之前已经建立的SSH链接的信息,在下一步的拷贝中就完全是一个新开链接了。

继续执行之前的指令,就能够看到让你输入相关确认和密码的提示,最后就能够将文件直接拷贝到路由器上了。然后我们就可以通过「opkg install」命令安装对应的插件了,一定要把相关依赖安装完毕后,再输入如下代码安装对应插件。
opkg install /tmp/插件全名
 编译并刷入固件
编译并刷入固件可以看到前面上传固件时,各种依赖的缺失和无法安装才是更为主要的问题,毕竟官方的版本和内核有很多版本,针对这类硬路由适配自然不如软路由。我们不可能为了一个插件的安装来反反复复调试好几天,那么选择已经编译好的固件或者自行编译固件反而是更为高效的做法。关于自行编译固件的教程很多,根据设备不同要有不同的配置,建议有条件和余力的用户自行尝试。推荐先按X-WRT的教程学习如何编译,能够对实际的编译工作有一个整体的认知。
当然官方在github也有image-builder,能够完全保留Gl-inet的操作界面。如果是为了远程访问的话还是,建议优先考虑官方的教程和编译器,用起来更加简单。
话说回来,恩山已经有大佬自行制作了适配MT1300的固件,觉得折腾起来麻烦的用户可以下载这个插件并根据自身需求进行配置使用。账户默认用户名root,密码toor,固件在文中的链接,需要登录GitHub后才能点击下载。
第三方固件MD5无法与官方固件值匹配,无法直接烧写,不建议通过官方的路由界面进行烧写固件的操作,请进入Luci界面后选择「系统」-「备份/升级安装」后,上传固件完成再开始烧写。现在的固件升级都简单化、傻瓜化了,不需要像以前一样还要线刷卡刷了。

这版固件集成了加速服务、动态DNS、Aria2下载和网络共享功能。去除了4G上网卡功能支持,仅保留了SD卡槽和USB的存储功能,和与之配套的Aria2离线下载和SMB文件服务器功能。也基本能够满足大多数用户的需求了,更多的需求可以参照笔者上面的方法自行安装插件。

笔者的下载任务都是直接部署到NAS上,或者在电脑下载完毕后再归档。所以这版固件的下载与文件共享功能就没有尝试,仅尝试了游戏加速功能。笔者家的网是联通千兆光纤接入,直连的效果倒是还可以能到百兆,但是真要预载和下载游戏的话就有些慢了。
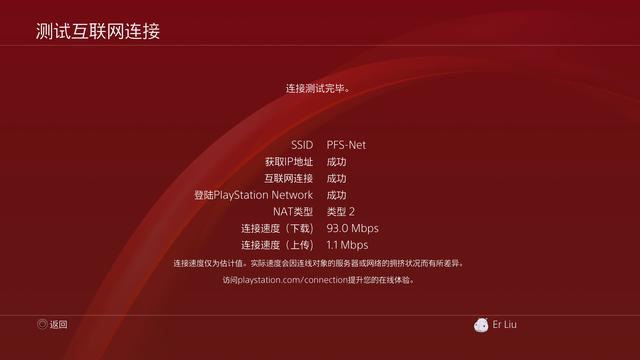
设置完成后再次进行测试,连接速度能够达到200Mbps以上,相比直连直接翻了一番。而且延迟和网络稳定性更好了,联机游戏的体验上升了一个层次。

国内电视想要使用网飞只能通过另购外贸版机顶盒的方式解决,作为最传统的智能机顶盒,PS和XBOX自然是当仁不让的能完成这个功能。PS端的网飞除了和电视输入一样的蹩脚、还有一如既往的无法通过内置设置调节音量外,观看使用的效果还是相当不错的,基本上30秒左右视频就能够加载到最高的码率。

另外这版固件还集成了网络唤醒功能,现在大部分的NAS都能够支持有线网络唤醒,如果想按需再开启NAS设备就可以配置路由器的网络唤醒功能。

QNAP TS-451D在「ControlPanel」-「系统」-「电源」中的「网络唤醒(WOL)」标签页中选择开启,就能够开启网络唤醒功能了。
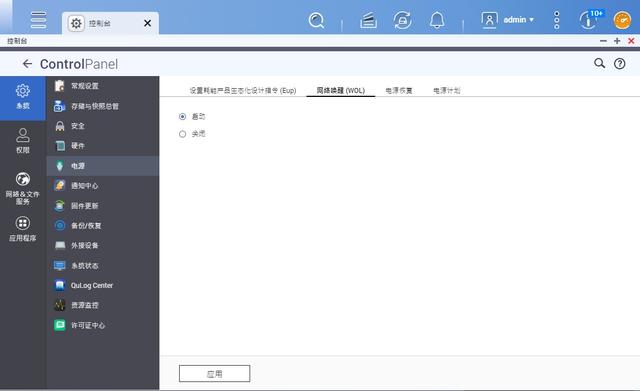
设置完成后我们就可以查看其MAC与IP了,记得把这两个值记下,后续配置需要使用。

MT1300这台设备作为旁路由是通过WAN口连接到MX4200子节点,TS-451D也是连接到子节点。实现网络唤醒的功能,首先需要在「选择要唤醒的主机」中查找到或者手动输入对应设备的信息。如果是非同网段的地址的话,则需要勾选发送到广播地址,选择对应网段设备进行网络唤醒。
 4.总结
4.总结现在家庭的网络接入速度越来越快,随着而言的自然也是各种花样越来越多。对内网有更高要求的用户不见得非得花个好几千搞一套软路由出来,来一台支持OpenWRT的路由器自己调试,不需要改动原有拓扑,直接配置为旁路由也能解决不少使用需求。
如果觉得此篇文章对您有帮助的话,还请多多点赞、收藏评论。这里是老锅,我们下期再见!
