[灵光一闪]年底了,又到了PPT年终汇报的时间了。
很多小伙伴跟小优吐槽,说手机存着PPT年终汇报的备份,时不时还会编辑修改,汇报前又需要将文档拷贝到指定的投屏电脑上,这一连串操作,真心累觉不爱……

那么,手机PPT可以直接投屏到大屏幕上满屏播放,无需电脑中转,即连即投超方便。
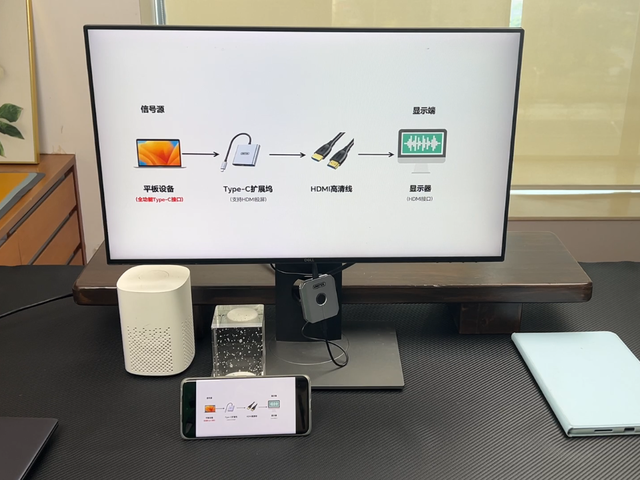
本篇,小优就和大家简单分享一下华为/荣耀手机PPT投屏操作过程,一起来看看吧~
步骤一:手机连接大屏设备目前主流智能手机都支持无线网络投屏,只要将手机和大屏设备连接在同一wifi网络下,进行无线配对连接,即可实现投屏。

但要是碰上没有wifi网络的会议场所,或者旧款大屏设备不支持无线投屏功能,手机又该如何连接大屏设备呢?
别着急,还可以试试这两招备用方案呢!
通过手机投屏器连接
搭配优越者手机投屏器,大屏设备轻松升级无线投屏功能;然后手机开启无线投屏,在可用设备列表中,选择需要投屏的设备,连接成功即可投屏。
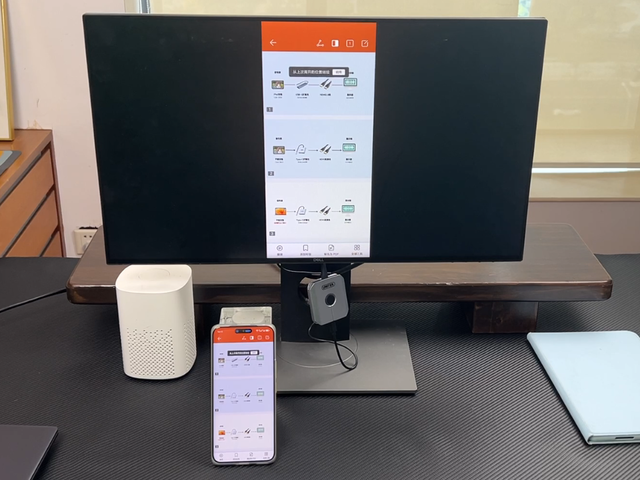
通过Type-C转换器连接
接口支持DP音视频输出的机型,可以使用Type-C转换器连接手机Type-C充电口与大屏设备的HDMI、VGA等视频接口进行投屏。
 步骤二:手机PPT大屏演示
步骤二:手机PPT大屏演示投屏连接成功后,在手机上打开PPT文档,即可同步显示大屏幕上。
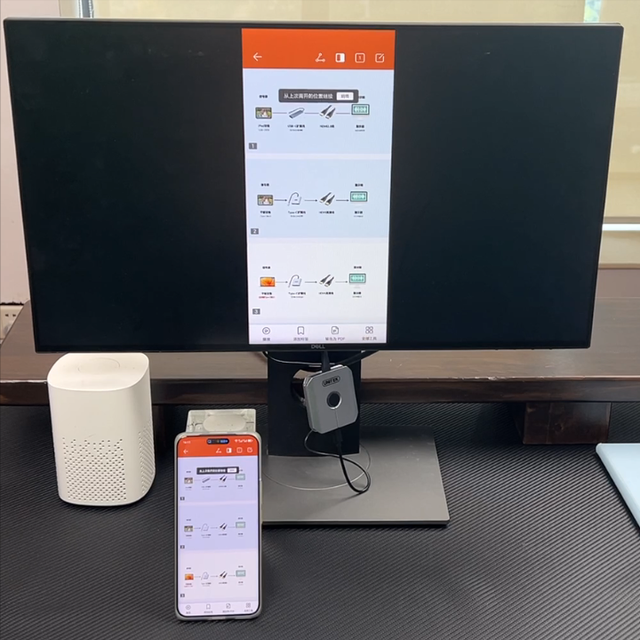
打开PPT应用的设置,可以随机切换不同的自动、演讲者视图等不同的播放模式,提升大屏演示的灵活性和互动性!
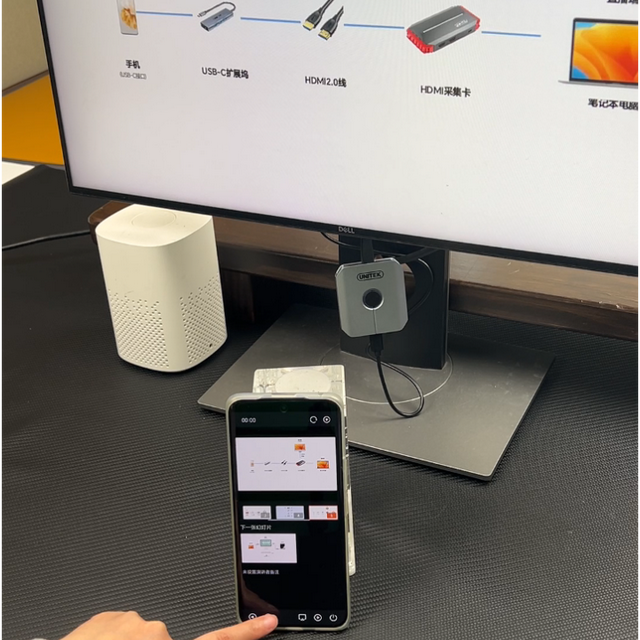
如果你是HUAWEI/HONOR手机用户,还可以切换电脑模式下投屏,这样一来,手机可作为临时电主机使用,通过大屏幕进行多任务操作。

把PPT投大屏,既提升了演示效果,又增强了会议氛围感。
当然,无论使用哪一种投屏方式,搭配实用的辅助工具能够助你轻松投屏,让大屏演示更精彩、更上分~~~
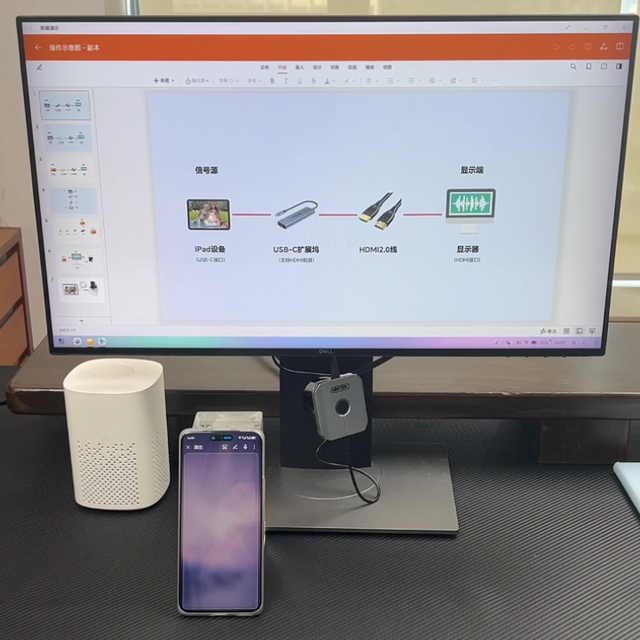
好了,今天的分享就到这里。如果大家对于手机PPT投屏玩法有任何疑问,都可以在评论区留言交流哦!
