特殊的需求,要将一个工作表里的内容按照部门拆分成不同的工作簿,咋办呢?是复制粘贴,保存文档还是有别的更好的方法?下面我们通过数据透视表加一小段代码来实现。
打开表格,全选整个表格,点击功能区“插入-数据透视表”。
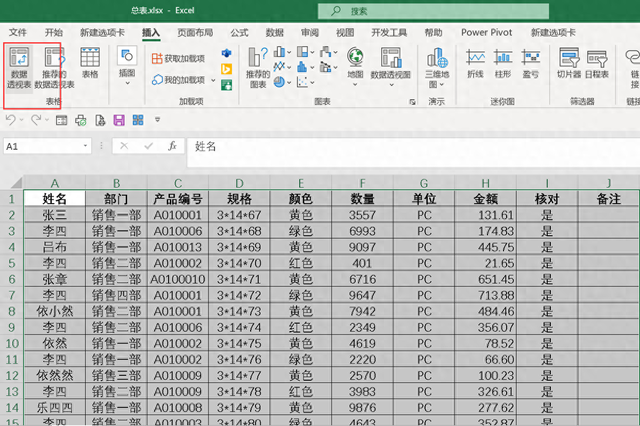
弹出窗口,直接点击确定,右侧显示数据透视表字段,因为按部门拆开,把部门拉到筛选窗口,其他的字段勾选会自动分到行或列。
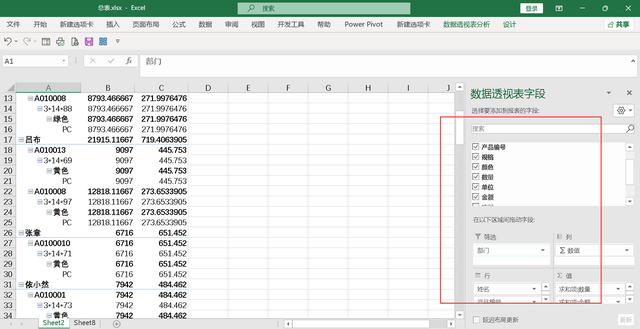
点击功能区右上角新增加的“设计”选项卡,单击左上角的“分类汇总”,下拉选择“不显示分类汇总”,这一步是让表格里汇总行去掉。
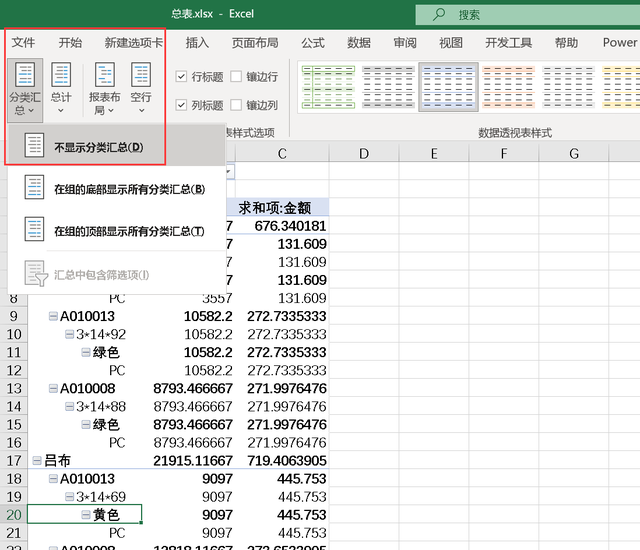
点击功能区“设计-报表布局-以表格形式显示”,让透视表呈现表格的方式。

点击“重复所有项目标签”,让表格里空白单元格自动填充上方单元格的信息。
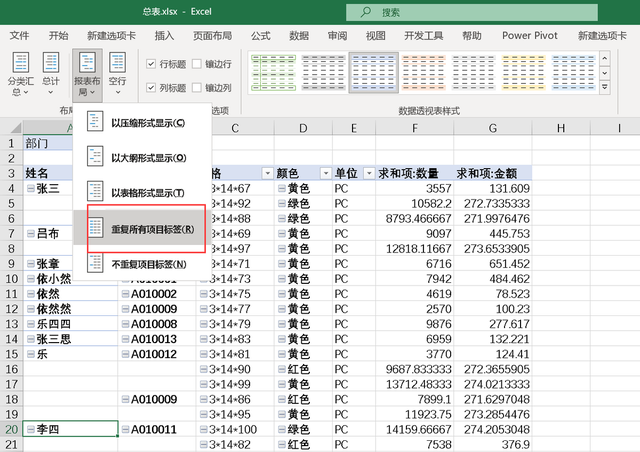
点击功能区“数据透视表分析-选项”,下拉选择“显示报表筛选页”,弹出窗口,点击确定。

现在工作簿里新增加了以四个部门命名的工作表,也就是原来的透视表根据部门拆分成了四个工作表。

按下SHIFT键,全选四个工作表,点击左上角的三角,全选工作表,按下复制键。

点击粘贴,下拉选择“值”,将透视表转换成值,也就是转换成了普通的表格。

注意依然选中四个工作表,这样操作就是针对四个工作表一起操作,删除掉上方不要的表头两行数据,在键盘上按下“CTRL+H”,打开替换窗口,输入“求和项:”替换成空,调整数字的格式,设置为两位小数位数。
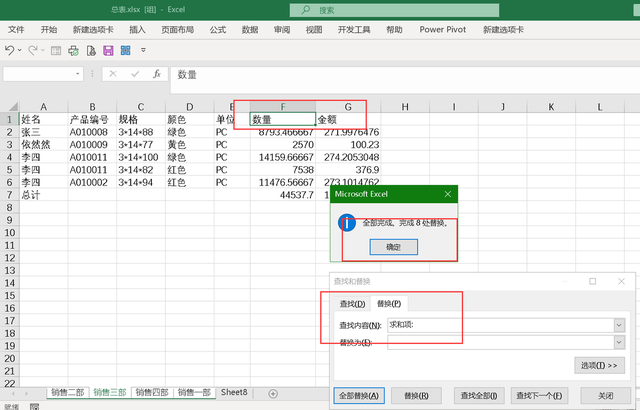
点击功能区“开发工具-Visual Basic”,如果没有找到开发工具的,可以自己去自定义功能区里将它找出来,这里不过多讲述。
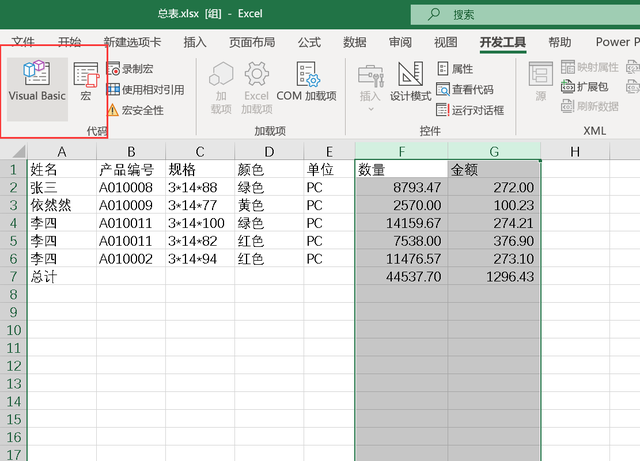
新建立一个模块,复制上这串代码,至于代码是啥意思,咱们不懂程序的可以不用去管它,复制粘贴上去就可以了,点击上方的绿色三角运行程序。

等待几秒后,窗口弹出“工作簿创建完毕”。点击确定。
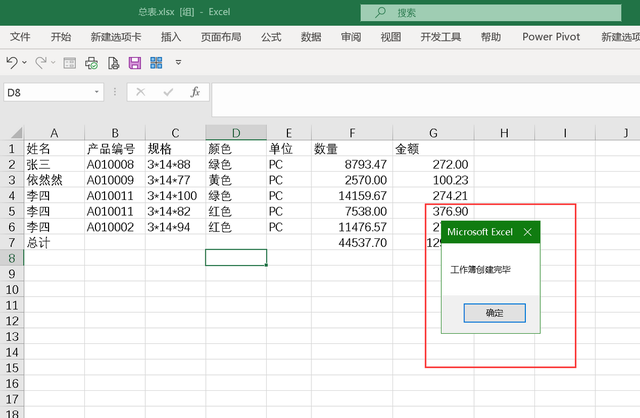
打开原EXCEL表格存放的文件夹,这个时候看到多出了四个以部门命名的EXCEL表格。可以打开看看,现在每个部门的数据单独存放到了一个工作簿里。

怎么样,这样子拆分起来是不是又快又简单呢?

