EXCEL表格里有四列数据,首列为系列名称,右面三列分别是1-3月的销售数据,现在需要将这三列销售数据用三层图标显示出来,该如何操作呢,下面我们一起来看看。
首先选中表格里的三列销售数据,查找出最大的数值,这里可以在空白单元格内输入函数“MAX”,选择整个数据区域,计算出最大的数据。
在一月和二月的后面插入一个辅助列,输入函数公式,用前面找出来的最大值乘以1.2减去前面1月或二月的数据,如图所示。

选中整个表格区域,点击菜单栏上“插入-图表-柱形图-堆积图”。

表格里生成了二维堆积图表,如果图表的下方横坐标轴显示的是月份,点击菜单栏上“切换行/列”,修改下数据显示的维度。
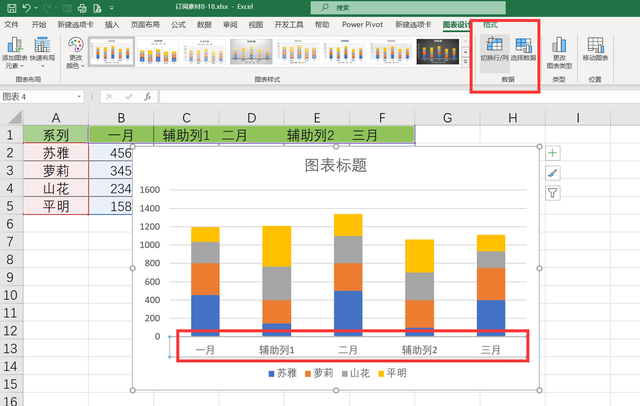
现在横坐标轴下方显示成系列名称,选中图表上的2个辅助列对应的颜色,设置为无填充。
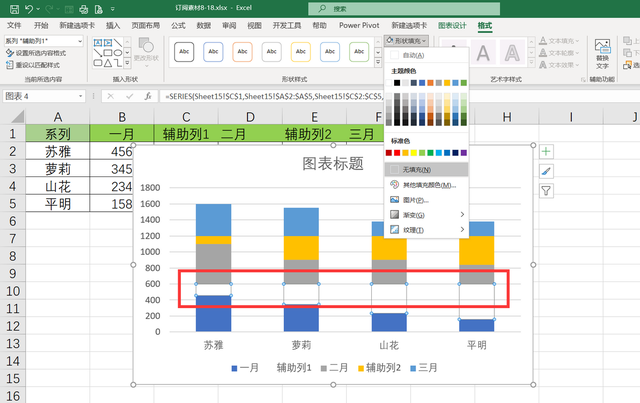
现在我们的图表呈现三层,下一步需要在每一层的柱形下方添加一条横线,观察图表右侧的纵坐标轴,就会发现每一层底部对应的坐标轴是600的倍数,而600正好是第一步里查找出的最大值的1.2倍。
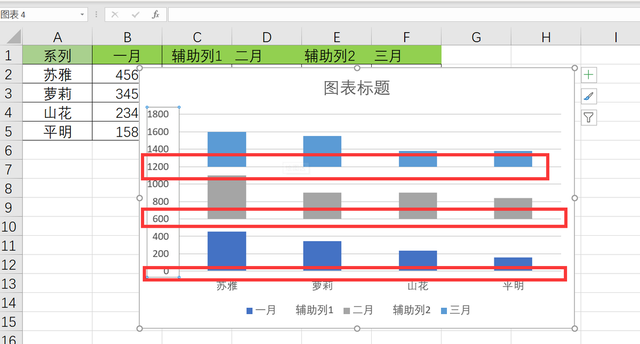
双击左侧的纵坐标值,右侧打开设置坐标轴格式窗口,修改单位区域里的大为“600”。现在图表左侧的纵坐标轴显示成以600为单位,也就是每一层图形的下方才有一条网格线,这个网格线正好可以充当横坐标轴。

删除掉左侧的纵坐标轴,删除图例里的辅助列图例。

点击图表右侧的加号,点击下方的图例,移动图例到右侧。

选择图例文本框,上下拉动,对其到每一层的图表上。

选中图表,添加数据标签。
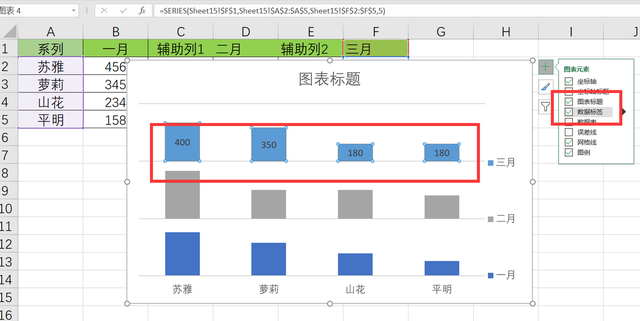
如果柱形图的宽度不合适,可打开设置数据系列格式窗口,点击“间隙宽度”调整百分比,百分比数值越大,柱形图越细,根据需要进行调整。

根据自己的需要调整每一层图表的颜色,具体的美化根据个人的喜好进行调整,如果最上方的网格线想要去除,也行,方法如下:
再次调出左侧的网格线,右侧打开设置坐标轴格式窗口,修改最大值里的数值,比原来的数值小点,这样上方的横线就看不见了。
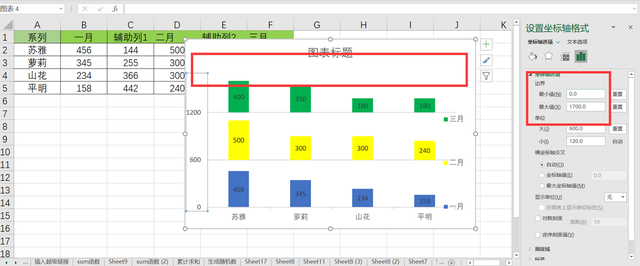
现在我们这个三层图表就做好了,你学会了吗?

