小米将用户的视听满意度和游戏体验提升到了最高水平。此外,小米 14/13 的创新三镜头相机设置吸引了众多非小米爱好者的兴趣。因此,一些 iPhone 用户可能会考虑换用新的小米手机。随后,正如 Reddit 用户所强调的那样,人们可能会对如何将数据从 iPhone 传输到小米/Mi/Redmi 感到困惑。
毫无疑问,在不同的操作系统之间传输文件并不总是那么简单。不过,不用担心,因为本简明指南将介绍四种最佳方法来简化您的流程。
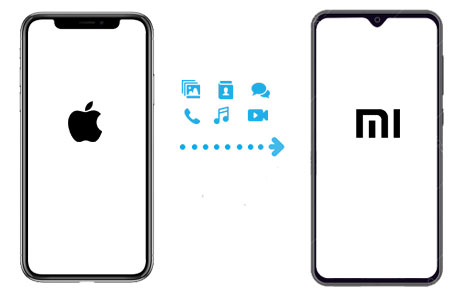
如果您发现自己在跨平台兼容性方面遇到困难,并且正在寻找将数据从 iPhone 传输到小米设备的解决方案,那么iReaShare Phone Transfer就是您的最佳选择。这款可靠的软件通过始终如一地提供出色的性能,消除了浏览复杂指令的需要。
无论您需要传输多少文件,此工具都能快速、便捷地高效处理。其不断优化的功能进一步凸显了其在该领域的卓越地位。
主要功能:
> 一键从 iPhone 无缝切换到小米,保留所有数据。
> 在 Android 和 iOS 设备之间快速移动文件,保持原始质量。
> 轻松传输联系人、消息、媒体等。
> 兼容各种 Android 和 iOS 设备,包括 iPhone 15/14/13/12/X/XR/XS/SE/8、iPad/iPod touch、小米 Mi 14/13/12/11/10/9/8、Redmi Note 13/12/11/10/9/8/7、Mi Mix 系列等。
> 非常易于使用且安全。
以下是使用iReaShare Phone Transfer将数据从 iPhone 传输到小米 / Redmi 的方法:
步骤 1:在您的计算机上安装并运行该程序
首先,在您的计算机上下载并安装正确版本的iReaShare Phone Transfer。安装后,打开程序并通过 USB 数据线将您的 iPhone 和小米设备连接到计算机。
连接后,请确保您的小米手机上已启用 USB 调试,并按照提示允许电脑识别设备。
第 2 步:选择要传输的数据
一旦成功识别设备,它们就会出现在屏幕上。只需从屏幕中间的列表中选择所需的文件即可进行迁移。
当数据从源设备传输到目标设备时,如果您发现显示的源设备不是您的 iPhone,只需单击“翻转”选项即可交换它们的位置。
步骤3:将数据从iPhone传输到小米
点击“开始复制”按钮,即可一键将 iPhone 数据传输到您的小米设备。任务持续时间取决于所选数据的大小。

除非您选择位于屏幕右下角的“复制前清除数据”,否则小米设备上的现有数据将保持不变。
方法 2:如何仅通过 USB 将数据从 iPhone 传输到小米如果要采用更传统的方法将数据从 iPhone 传输到小米,请考虑手动传输。只需使用 USB 数据线连接两个设备,然后从计算机拖放媒体文件即可。此方法安全且消除了数据丢失的风险,但仅限于照片和视频等文件。操作方法如下:
通过 USB 将您的 iPhone 连接到电脑,然后在出现提示时点击“信任”。对你的小米或红米设备重复相同的过程,启用 USB 调试并授予权限。当您的手机连接后,在电脑上打开“我的电脑/这台电脑”。双击两个设备以访问其文件夹。导航到 iPhone 存储中的 DCIM 文件夹。选择您想要复制的媒体并将其拖入小米设备的存储空间。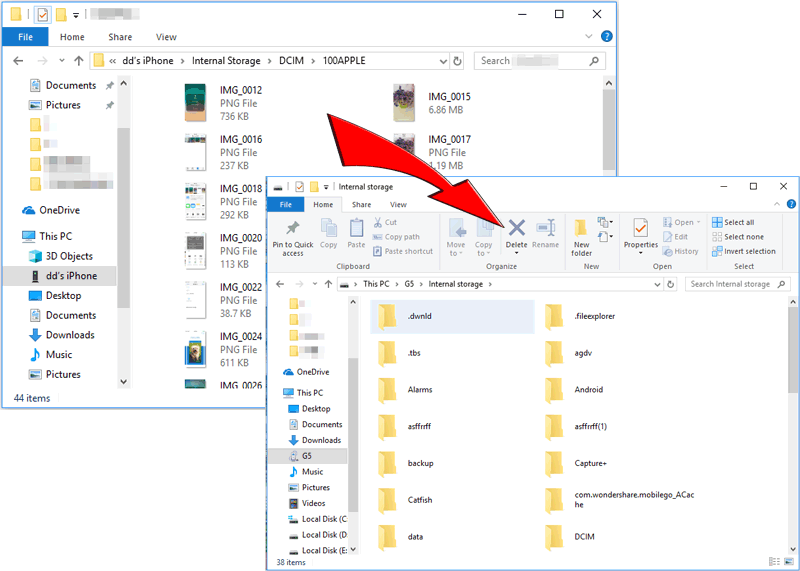
使用小米公司开发的官方工具Mi Mover,可以实现无缝移动文件传输。此工具可让您将数据从 iPhone 或任何 Android 设备迁移到小米手机,包括联系人、通话记录、消息、照片、音乐、视频、应用程序、铃声等。此外,在启动安全数据传输之前,必须通过二维码将两个设备配对。
无需在 Google 上搜索“Mi Mover iPhone 转小米”即可获得清晰且可操作的指导。只需按照下面概述的简单步骤即可快速使用 Mi Mover。
如何通过 Mi Mover 将数据从 iPhone 传输到小米?
在您的 iPhone 和小米/红米设备上激活 WiFi 功能。在您的小米设备上导航至“设置”>“其他设置”>“Mi Mover”以访问该应用程序。然后,在您的 iPhone 上下载、安装并启动 Mi Mover 应用程序。在您的小米设备上,选择“这是一部新智能手机”并选择“从 iPhone 导入”。输入您的 iCloud 凭证(帐户和密码)以继续下一步。从您的 iPhone 中选择所需的数据,然后点击“发送”即可开始从 iPhone 到小米/红米的传输。最后,在您的小米/红米设备上接收选定的数据。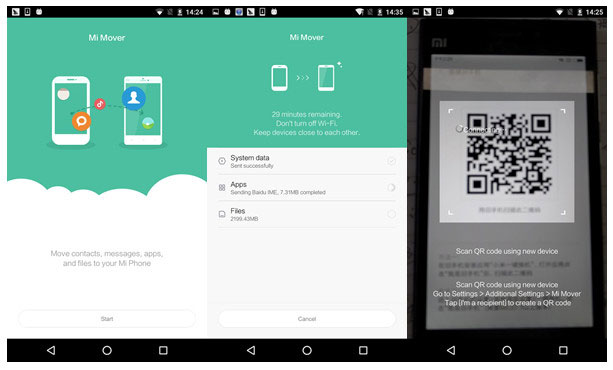
注意:要建立数据传输连接,请按照提示指定您的小米手机作为接收方。随后将自动生成二维码。只需使用您的 iPhone 扫描该代码即可。
方法4:如何使用Google Drive将我的iPhone备份到小米使用Google Drive将数据从 iPhone 传输到小米/红米是一个相对简单的过程。将 iPhone 数据(例如日历、联系人、照片和视频)同步到 Google Drive,然后将其恢复到您的小米设备。但是,值得注意的是,整个过程可能需要一些时间,因此请确保两台设备都有足够的电量并连接到稳定的 WiFi 网络。
以下是使用 Google Drive 将数据从 iPhone 传输到 Redmi/小米 Mi 的步骤:
激活 iPhone 上的 WiFi 功能,并从 App Store 下载 Google Drive。导航至“菜单”>“设置”>“备份”以启动 iPhone 内容的备份过程。选择您想要备份的特定项目,例如日历、联系人、照片和视频等。然后,单击“开始备份”开始该过程并耐心等待其完成。解锁您的小米手机并添加您的 Google 帐户。继续前往“设置”>“帐户”>“添加帐户”以访问备份列表。从那里,选择您想要恢复到小米/红米设备的数据。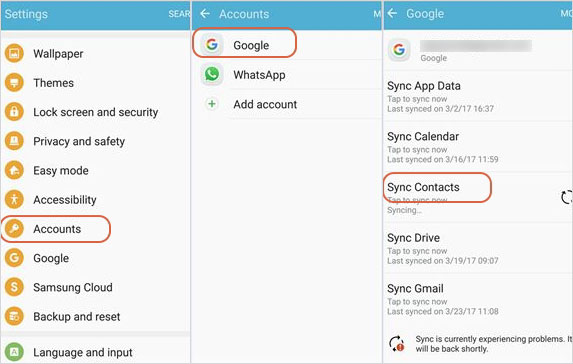
Google Drive 提供一定数量的免费存储空间,通常为 15 GB,这对于较小的备份来说可能足够了。但是,如果您有大量数据需要备份,则可能需要通过 Google Drive 购买额外的存储空间。
方法 5:如何通过 iCloud 将数据从 iPhone 恢复到 Redmi(仅限联系人)在尝试此方法之前,请确保您的 iPhone 已成功将您的联系人同步到 iCloud。然后,联系人将以 vCard 格式导出到您的计算机。随后,使用您的 Google 帐户将这些文件导入 iPhone 的“联系人”应用程序。最后,在您的小米设备上登录同一个帐户以检索这些电话号码。
现在,您可以探索一些稍微复杂一些的程序的教程,以了解如何使用 iCloud 将数据从 iPhone 传输到 Redmi Note 10/11/12/13:
确保您的手机连接到稳定的 WiFi 网络。访问icloud.com并使用您的 Apple ID 登录。然后导航至“联系人”>“设置”>“全选”。然后,再次选择“设置”并选择“导出 vCard”以获取 .vcf 文件。
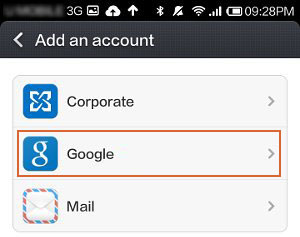
就是这样!在这四种工具中,iReaShare Phone Transfer给你留下了最深刻的印象吗?凭借其简单的步骤,即使是初学者也可以轻松执行数据迁移。请放心,无论在哪个平台上运行,从 iPhone 到小米的传输都是安全的。
此外,众所周知,小米一直很受欢迎,不仅因为价格实惠,还因为其令人印象深刻的规格。因此,如果您的朋友正在考虑从旧 iPhone 换到小米或任何其他手机,请随时与他们分享本教程以简化他们的生活。
