Left、Right和Mid函数可以引用单元格中的任意字符,这对于提取数据而言是非常有用的,例如从身份证号码中提取出生日期,便可以使用这类函数实现。下面随鉴水鱼老师一起来学习这三个字符串处理姐妹函数的使用。
一、LEFT函数LEFT函数可以提取一个字符串中左边第1个字符开始到指定个数的子字符串,其语法结构为:
LEFT(text,num_chars)
其中参数:
◎text---指定的字符串;
◎num_chars---指定需要提取的字符个数。如果省略此参数,则默认返回第一个字符;如果此参数值大于字符串字符个数,则返回整个字符串。
返回值:返回字符串text左边num_chars个字符组成的字符串(子串)。
【示例1】现有如下图1所示的一张公司员工年度考核表,其中员工编号第1个字符为L,表示是“冷却车间”员工,第1个字符为Z,则表示为“组装车间”员工;现要填写各位员工所在的车间名称;具体的操作步骤如下。
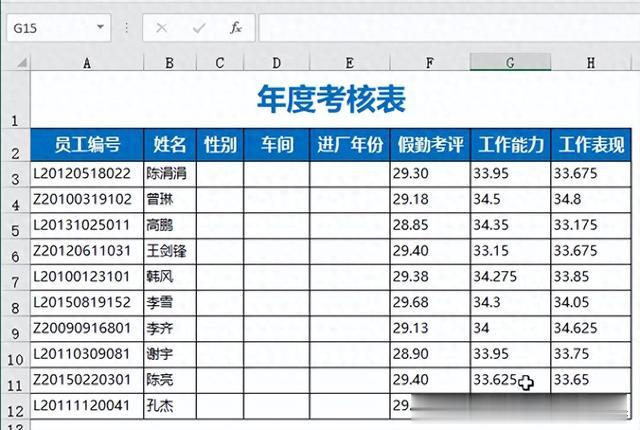
图1
【步骤1】输入LEFT函数及其参数
选中D3:D12单元格区域;然后在编辑栏 中输入=LEFT(A3)=”L”,表示判断员工编号的第1个字符是否为“L”,为后面利用IF函数进行判断设置好条件,如下图2示。

图2
【步骤2】输入IF函数
继续在编辑栏中为已有的内容套用“=IF()”,使其作为IF函数的判断条件。

图3
【步骤3】完善IF函数参数设置
输入IF函数的后两个参数“冷却车间”和“组装车间”,并用英文逗号隔开,即表示条件为真时返回”冷却车间“,条件为假时返回”组装车间“。

图4
【步骤4】查看结果
按【Ctrl+Enter】组合键确认输入,系统会自动根据员工编号的第1个字符判断员工所在的车间。
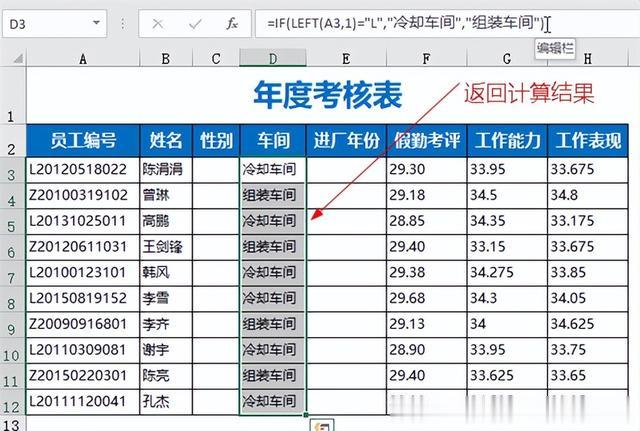
图5
二、RIGHT函数RIGHT函数可以提取给定字符串右边指定个数个字符组成的子字符串,其语法结构为:
RIGHT(text,num_chars)
其中参数:
◎text—指定需要提取字符的目标字符串
◎num_chars—指定需要提取的字符个数。如果省略此参数,则默认返回最后一个字符;如果此参数值大于字符串字符个数,则返回整个字符串。
返回值:返回字符串text右边num_chars个字符组成的字符串(子串)。
【示例2】有一份如下图6示的公司员工年度考核表,现在要填写其中的性别性别信息。其中第1列的员工编号中,若最后一位数字为1,则表示男性,否则为女性;具体的操作步骤如下。
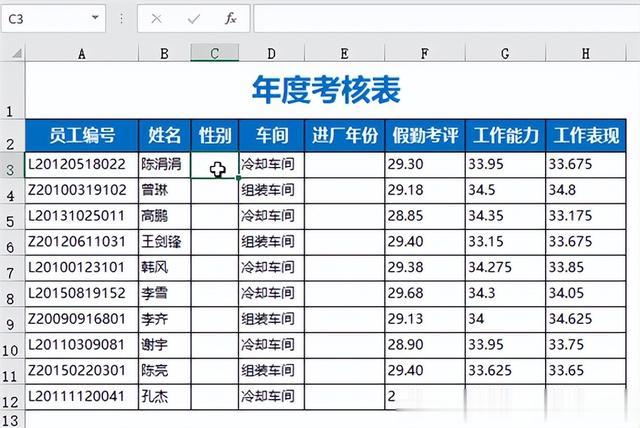
图6
【第一步】输入RIGHT函数及其参数
选择C3:C12单元格区域,在编辑栏中输入“=RIGHT(A3)=”1”“,表示判断员工编号的最后一位字符是否为”1“,如下图7示。
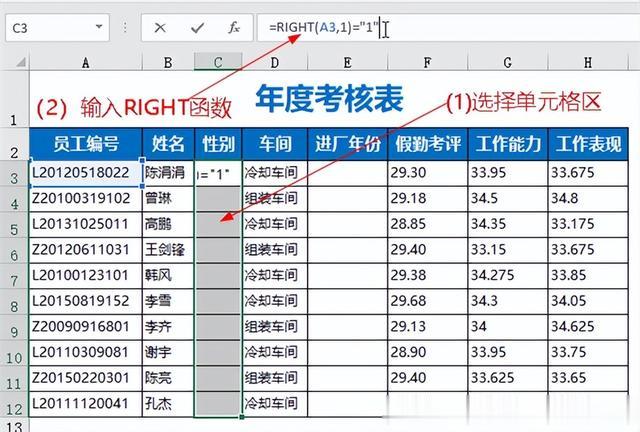
图7
【第二步】输入IF函数
继续在编辑栏中为已有的内容套用“=IF()”,使其作为IF函数的判断条件(如下图8示)。
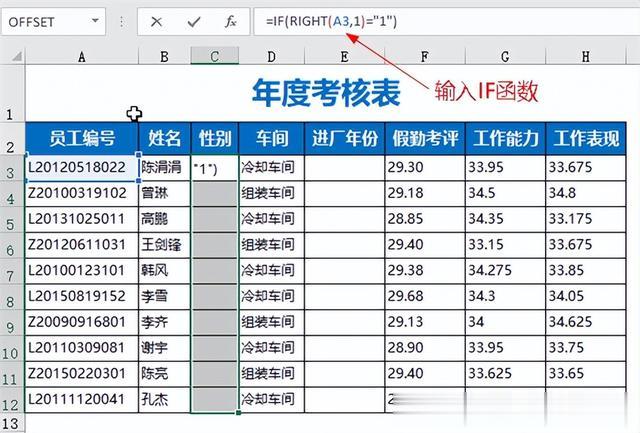
图8
【第三步】完善IF函数参数设置
输入IF函数的后两个参数“男”和“女”,并用英文逗号隔开,表示条件为真时返回”男“,条件为假时,返回”女“,如下图9示。
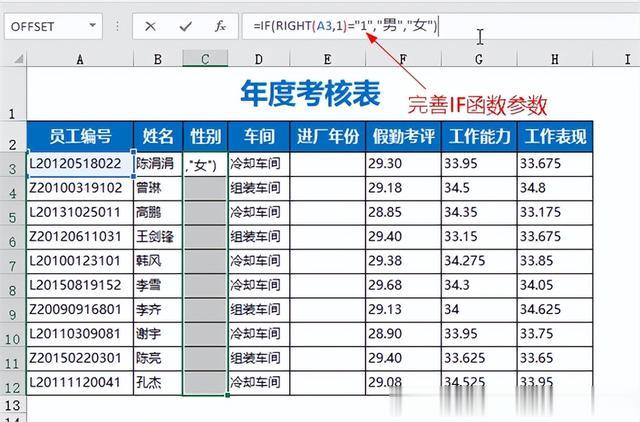
图9
【第四步】查看结果
按【Ctrl+Enter】组合键确认输入,系统会自动根据员工编号的最后一位来判断员工的性别,如下图10所示。

图10
三、MID函数MID函数可以提取字符串中从指定位置开始到指定个数的字符串,其语法结构为:
MID(text,start_num,num_chars)
其中参数:
◎text---给定的字符串
◎start_num:起始位置,如果指定的起始位置大于字符串长度,则返回返回空值。
◎num_chars:指定需要提取的字符个数。
【示例3】现有一份公司员工年度考核表,其中员工编号的第2至7位表示员工的进公司年月(第2-5位表示年份,第6-7位表示月份),现在要根据员工编号产生各位员工的进厂年份,如下图11示。具体的操作步骤如如下:
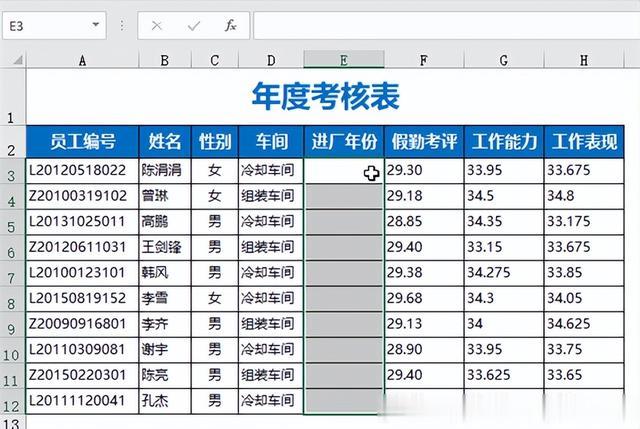
图11
【第1步】输入MID函数
选中E3:E12单元格区域,在编辑栏中输入“=MID()”,如下图12示。
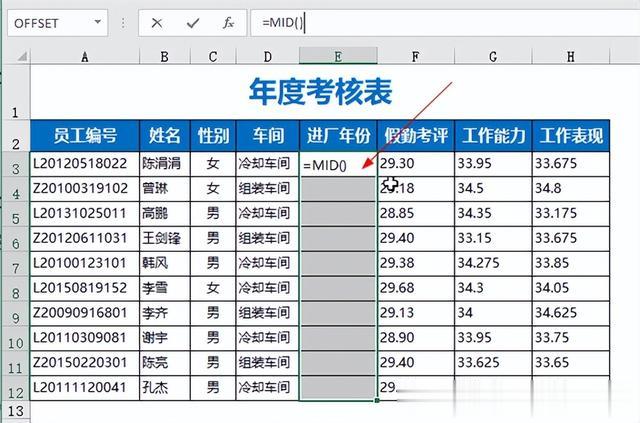
图12
【第2步】设置MID函数参数
在括号内依次输入MID函数的3个参数为A3、2、4,表示返回A3单元格中员工编号从第2个字符开始的连续4个字符组成的子字符串,如下图13示。
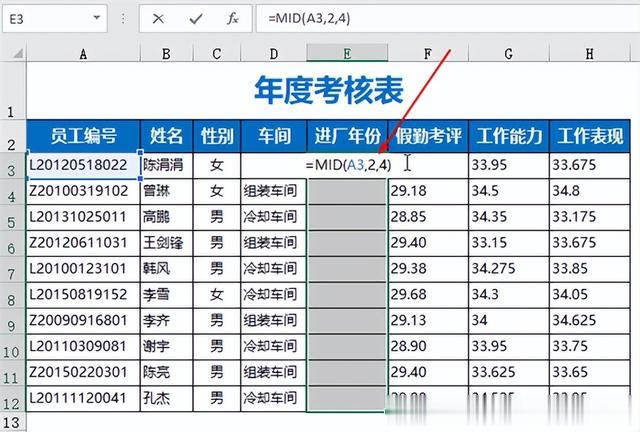
图13
【第3步】使用连接符&
在MID函数后输入输入连接符&,以及连接的字符“年”,表示最终返回的结果为提取的4个字符加”年“这个字符,如下图14示。
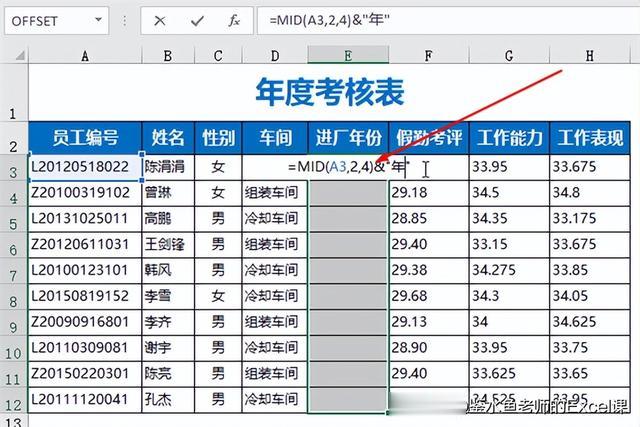
图14
【第4步】查看结果
按【Ctrl+Enter】组合键确认输入,系统会自动提取员工编号中的4位年份并生成进厂年份,如下图所示。
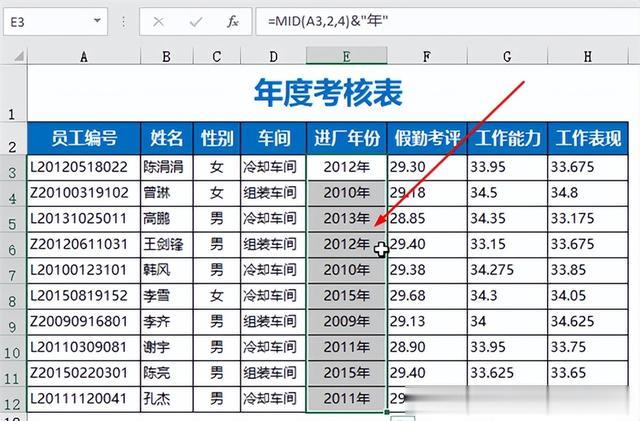
图15
另:如要获得员工的进厂年月信息,可以结合使用Text函数,公式为:=TEXT(MID(A3,2,6),"0000年00月"),如下图16示,关于Text函数的使用请详见我的头条文章《》一文。

图16
希望今天的分享对你的工作或学习有所帮助!
我是鉴水鱼老师,关注我,持续分享更多的Excel操作技巧。
