iPhone 用户有时需要从 PC 访问其设备上的文件,例如照片、视频、文档等。然而,由于iOS和Windows系统之间的差异,这不是一个简单的过程。但我们仍然有办法做到这一点。在这篇文章中,我们将介绍如何在PC上访问iPhone文件的4种有效方法。

当谈到在 PC 上访问 iPhone 文件时,iTunes 通常是第一个想到的选择。它包括文件共享功能,使用户能够在 PC 上同步并轻松查看 iPhone 文件。
以下是如何使用 iTunes 从 PC 访问 iPhone 上的文件:
步骤 1. 在您的计算机上下载并安装最新版本的 iTunes 。
步骤 2. 使用 USB 数据线将 iPhone 连接到计算机,然后在 iPhone 上选择“信任这台计算机”。
步骤 3. 打开 iTunes,单击左上角的设备图标,然后选择您的 iPhone。
步骤 4. 在左侧菜单中,选择“文件共享”,您可以在其中查看和传输支持的应用程序文件。

优点:
* 官方工具,安全可靠。
* 与大多数 iPhone 应用程序的文件共享功能兼容。
缺点:
* 只能从某些应用程序访问文件。
* 文件传输过程可能不如其他方法方便。
第 2 部分. 如何在没有 iTunes 的情况下在 PC 上查看 iPhone 文件如果您想避免 iTunes 的限制或者更喜欢以更方便的方式浏览和管理 iPhone 文件,这里有几种在 PC 上访问 iPhone 文件而不使用 iTunes 的方法。
方式1.如何通过Coolmuster iOS助手在电脑上访问iPhone中的文件为了在没有 iTunes 的情况下轻松访问 PC 上的 iPhone 文件,建议使用专门的iOS数据管理工具,例如Coolmuster iOS Assistant 。该软件使您能够将 iPhone 连接到计算机,从而查看和管理各种类型的数据。此外,它还提供了在 iPhone 和 PC 或Mac之间传输文件的选项,让您可以在需要时灵活方便地浏览它们。
Coolmuster iOS助手可以为您做什么?
直接在 PC 和Mac上访问所有 iPhone 文件。 使用 iTunes 将文件从 iPhone 传输到电脑,反之亦然。 支持联系人、消息、照片、音乐、视频、笔记、书籍、日历等。 无需使用 iTunes即可备份和恢复 iPhone /iPad/iPod。 直接在电脑上添加、编辑和删除iPhone数据。 与大多数 iPhone/iPad/iPod 模块配合良好,包括最新的 iPhone 16/15/14 等(支持iOS 18/17)。以下是如何使用iOS助手访问 PC 上的所有 iPhone 文件:
01在您的 PC 上下载此工具,启动它,然后将您的 iPhone 连接到 PC 。接下来,按照屏幕上的说明在您的设备和计算机之间建立连接。之后,您将被引导至该工具的主界面。

02从左侧栏中选择任意数据类型,具体项目将显示在右侧栏中,让您可以在PC上浏览iPhone文件。
03要管理部分或全部内容,请使用顶部菜单选择“导出”、“导入”、“删除”或“添加”等选项。只需单击工具界面顶部的相关按钮即可执行这些操作。
优点:
* 支持多种文件类型,包括音乐、消息、联系人等。
* 易于使用,用户界面友好。
缺点:
* 需要完整版本软件的付费许可证。
方式 2. 如何通过 iCloud 在 PC 上查看 iPhone 文件如果您启用了 iCloud 同步,则可以通过 iCloud 访问 PC 上的 iPhone 文件。您可以使用计算机上的浏览器访问它们,也可以下载Windows版 iCloud应用程序,以便更方便地访问 PC 上的 iPhone 文件。
以下是如何通过 iCloud 在 PC 上打开 iPhone 文件:
步骤 1. 在计算机上打开浏览器并访问iCloud.com 。
步骤 2. 使用您的 Apple ID 和密码登录您的帐户。
步骤 3. 单击相应的图标查看您的文件,例如照片、联系人、iCloud Drive 等。
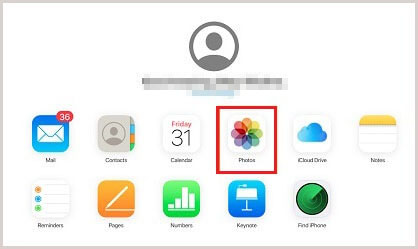
步骤 4. 要将文件下载到您的 PC,请选择文件并单击“下载”按钮。 (如何将iCloud照片下载到PC ?)
优点:
* 访问各种文件类型,包括文档、照片、视频等。
* 支持自动同步,使用方便。
缺点:
* 需要稳定的互联网连接。
* 免费存储空间有限,您可能需要支付额外存储费用。
您的 iCloud 存储空间已满吗?阅读以下文章以了解如何释放存储空间。
iCloud 存储已满?以下是释放 iCloud 存储空间的方法
方式 3. 如何使用Windows文件资源管理器在Windows 10/11 上浏览 iPhone 文件在 PC 上查看 iPhone 文件的最后一种方法是使用Windows文件资源管理器。这款适用于Windows PC 的默认文件管理软件允许您访问和编辑文件,但仅限于查看 iPhone 照片和某些视频。
以下是如何在Windows上读取 iPhone 文件:
步骤 1. 使用 USB 数据线将 iPhone 连接到Windows PC。
步骤 2. 在 iPhone 上,点击“信任这台计算机”。
步骤 3. 打开Windows文件资源管理器,您将在“此电脑”或“我的电脑”下看到 iPhone 的设备名称。
步骤 4. 双击 iPhone 设备,然后转到“内部存储”文件夹,您将在其中找到包含照片和视频的“DCIM”文件夹。

步骤 5. 您现在可以查看iPhone 照片和视频并将其复制到计算机上。
总结在 PC 上访问 iPhone 文件的方法有多种,具体取决于文件类型和个人需求。要导出照片和视频,使用Windows文件资源管理器就足够了。如果您需要访问更多文件类型或更喜欢更方便的选项,iCloud 或Coolmuster iOS Assistant 是不错的选择。
对于不受 iTunes 限制的全面文件管理, Coolmuster iOS Assistant是最终选择。它支持各种文件类型并且用户友好,可以轻松将 iPhone 文件导出到 PC。我希望这些方法可以帮助您轻松访问 iPhone 上的文件。

