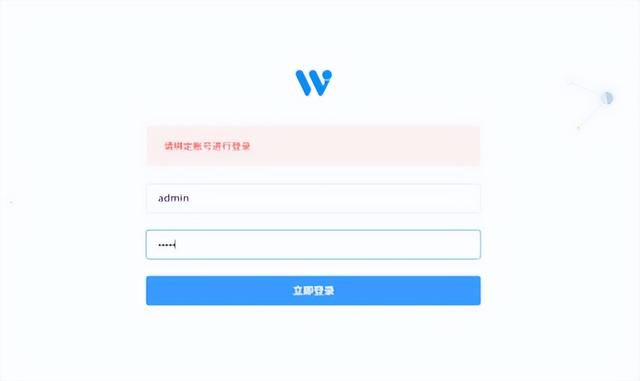Workfine从4.4.0版本开始,添加了对OpenID Connect身份验证机制的支持。支持A应用作为账号中心,直接登录并绑定B、C应用内的用户。如果第三方应用也支持该机制,则也可以支持互相登录及账号绑定。本文主要描述该机制的设置过程。
一、 设置登录中心
1、打开Workfine设计端,登录需要作为登录中心的帐套;进入“系统设置”=>“登录集成”=>“单一登录”;点击新增按钮,新增一个登录中心方案。
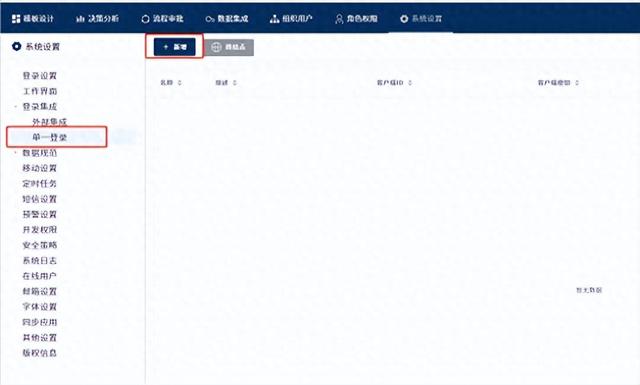
2、输入登录中心方案名称,可根据实际情况输入描述信息。重定向地址暂时不输,点击新建保存。
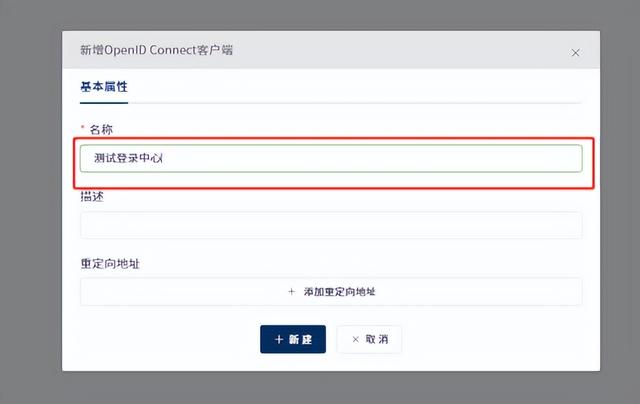
3、重新点击该条记录后面的修改,将生成的“客户端ID”“客户端密钥”复制并记录后,点击保存。
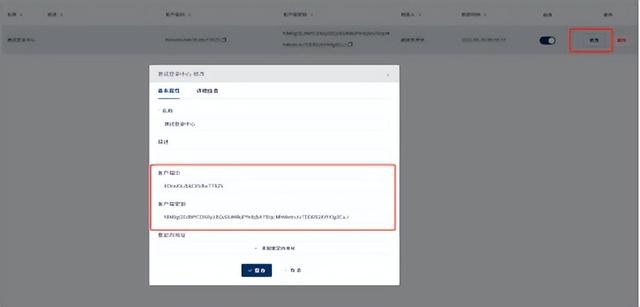
4、点击“新增”右侧的终结点,复制并记录OpenID Connect 认证地址。
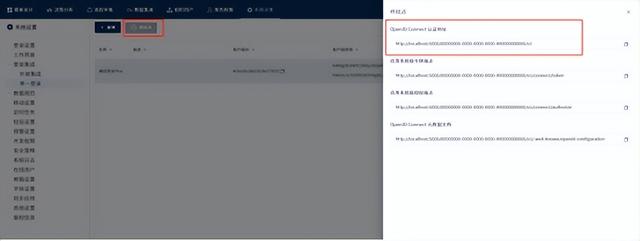
二、 设置登录节点
1、打开Workfine设计端,登录需要作为登录中心的帐套;进入“系统设置”=>“登录集成”=>“外部集成”;点击“新增”=>“OpenID Connect”。
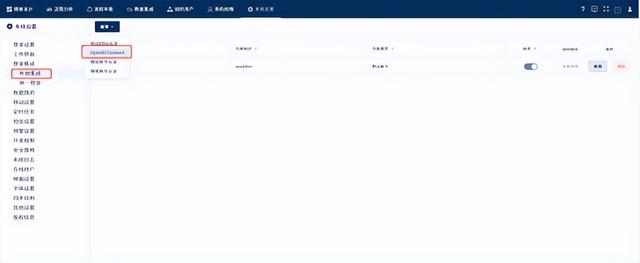
2、显示名称输入需要记忆的名称,将上一步记录复制的认证地址、客户端ID、客户端密钥粘贴到指定位置,其他无需填写,点击新建。
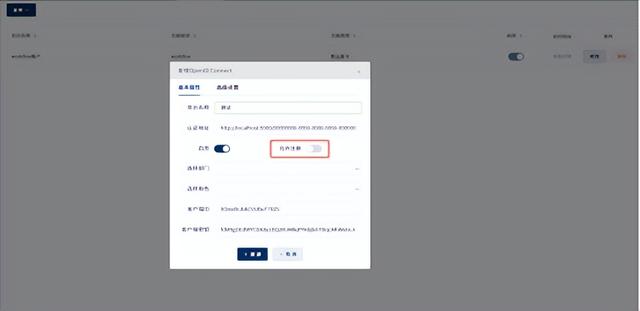
Tips:
这里的允许注册要点击关闭,否则会出现目标部门不存在报错。允许注册就是没有绑定过的用户会给它自动生成账号,这个账号需要有个默认部门和角色。
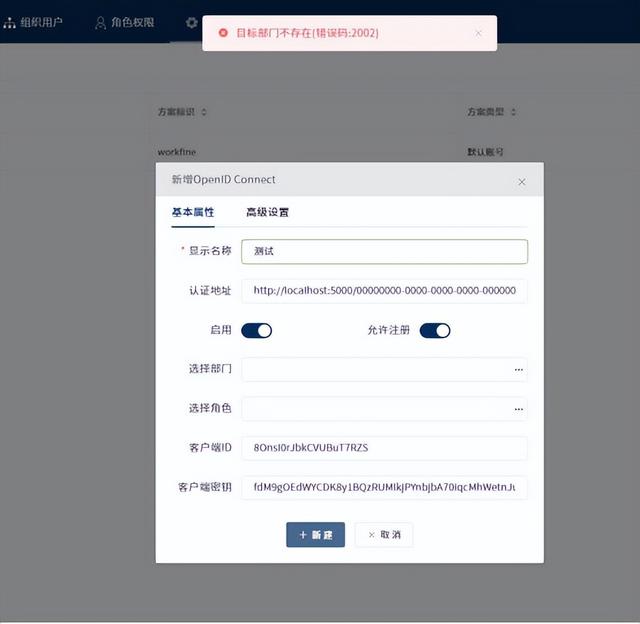
3、点击“查看详情”,复制callback地址和web端地址,其中web端地址就是单点登录本应用的地址。

三、 设置重定向地址
1、返回作为登录中心应用的单一登录界面,将上一步的callback地址复制到“重定向地址”后点击保存。
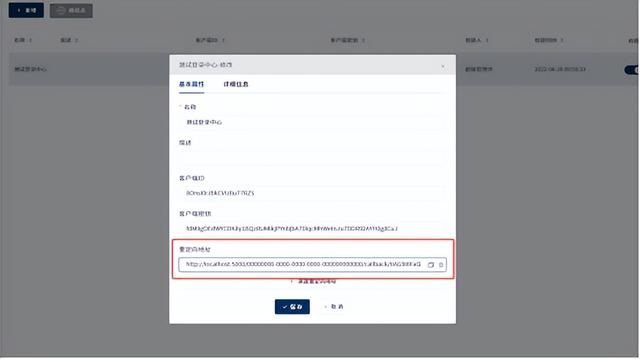
2、新建一个决策,添加一个资源框,选择“业务导航”类型。
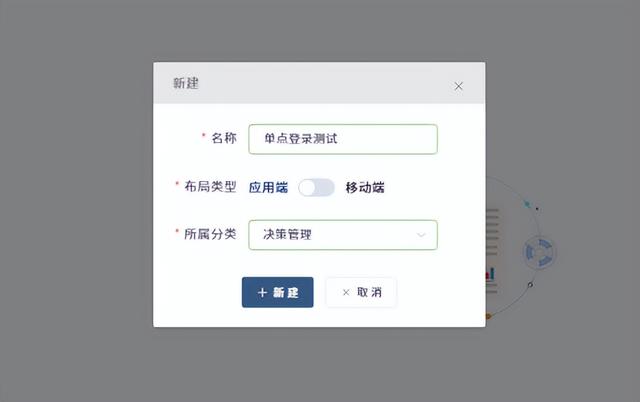
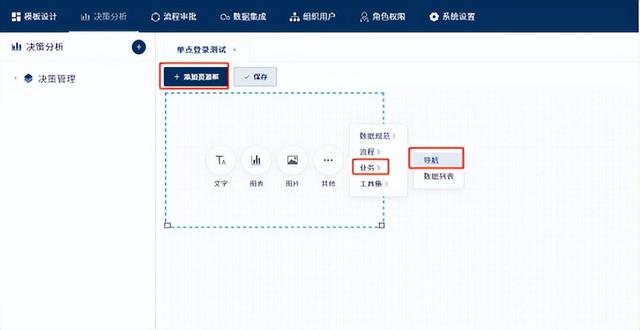
3、点击添加图标,单机图标出现图标属性,这里可以根据自己的喜好来设置图标,下方有个交互设置,取名为单点登录测试。
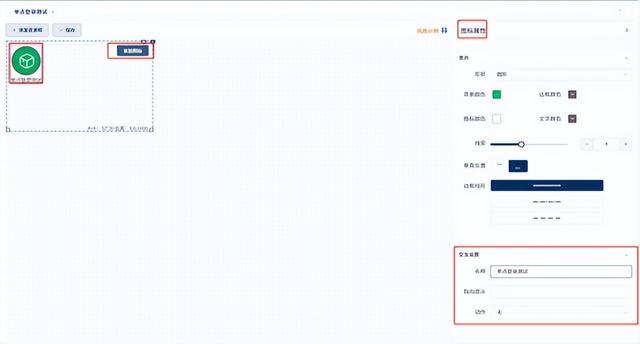
4、将节点的动作设置为“打开网页”,将上一步获取的web地址粘贴到网页地址栏中(注意开头的http://)。
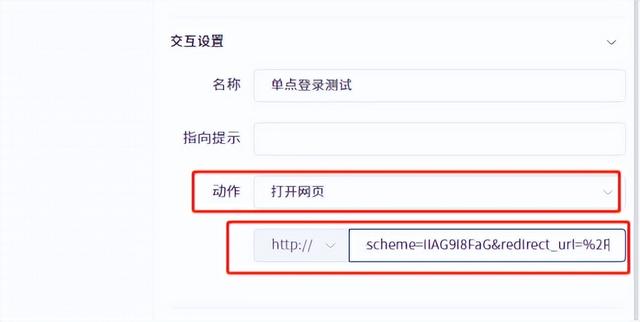
5、最后保存决策并设置相应测试用户查看权限,选择好后保存。
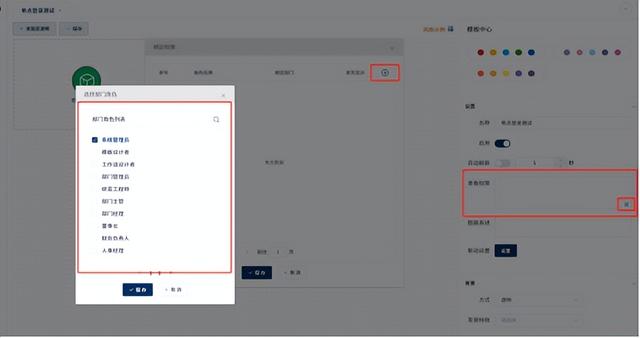
6、登录作为登录中心的应用端,点击新建决策的单点登录测试链接。
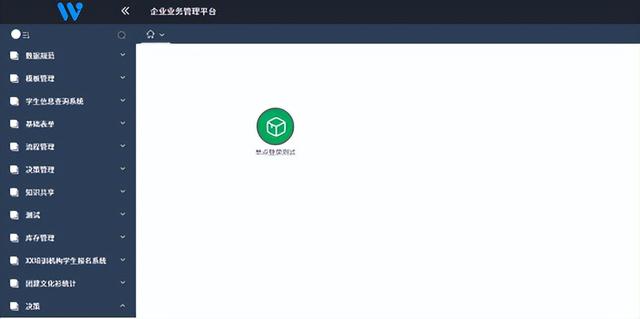
7、首次登录时需要输入目标应用的用户信息,用于绑定。以后登录将不需要再次绑定(该功能测试版测试存在问题,可以登出所有应用端后在浏览器粘贴上一步得到的web端地址,进行绑定和登录操作)。