电脑使用过程中,我们常常需要检查或管理硬件设备的状态,比如查看某个硬件是否正常工作、更新驱动程序或者是解决设备故障等问题。这时候,设备管理器就成为了我们的好帮手。但是,电脑设备管理器在哪如何打开呢?本文将详细介绍如何在不同的Windows操作系统中打开设备管理器,帮助您更好使用电脑。
 一、设备管理器的作用
一、设备管理器的作用设备管理器是一个内置的Windows工具,它可以列出计算机中所有已安装的硬件设备,并显示这些设备的工作状态。通过设备管理器,您可以:
1、查看硬件设备是否正常工作;2、更新设备的驱动程序,如果无法打开可以通过驱动人生扫描所有硬件一键修复更新,简单快捷;

3、卸载或禁用设备;4、检查硬件设备的属性和详细信息;5、解决设备冲突问题。
二、如何打开设备管理器设备管理器可以通过多种途径打开,下面列举了几种常见的方法:
1、通过“运行”对话框①、按下Win+R 快捷键,打开“运行”对话框。②、在“打开”框中输入devmgmt.msc ,然后点击“确定”或按 Enter 键即可打开设备管理器。
 2、通过“控制面板”
2、通过“控制面板”在Windows 7或更早版本中,可以通过“控制面板”打开设备管理器:
①、点击“开始”按钮,选择“控制面板”。②、在控制面板中,选择“硬件和声音”>“设备管理器”。
在Windows 8/8.1或Windows 10中,虽然控制面板的布局有所不同,但仍可以通过类似的方式打开设备管理器:
①、在“开始”屏幕上或任务栏上右键点击“开始”按钮,选择“控制面板”。②、接下来的操作与Windows 7相同。
 3、通过“设置”应用程序
3、通过“设置”应用程序在Windows 10中,可以使用“设置”应用程序来打开设备管理器:
①、点击“开始”按钮,选择“设置”(齿轮图标)。②、在设置窗口中,点击“系统”>“关于”。③、在右侧的“相关设置”下,点击“高级系统设置”链接。④、在弹出的“系统属性”窗口中,点击“硬件”选项卡下的“设备管理器”按钮。
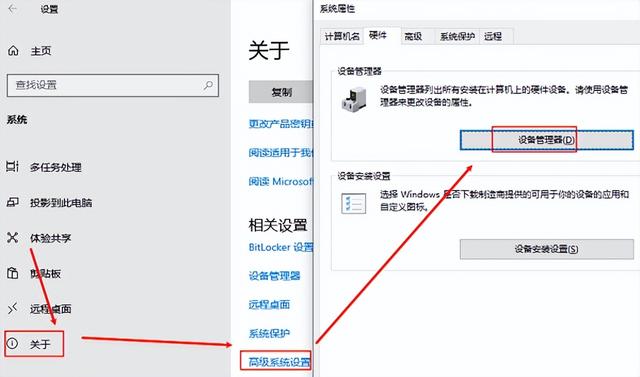 4、通过“我的电脑”或“此电脑”
4、通过“我的电脑”或“此电脑”在Windows 7及以上版本中,可以通过“我的电脑”或“此电脑”来打开设备管理器:
①、右键点击桌面上的“我的电脑”或“此电脑”图标(在任务栏上也可以找到)。②、在弹出的菜单中选择“管理”。③、在计算机管理窗口中,展开左侧导航栏中的“设备管理器”选项。

以上就是电脑设备管理器在哪,电脑设备管理器打开方法介绍。如果遇到网卡、显卡、蓝牙、声卡等驱动的相关问题都可以下载“驱动人生”进行检测修复,同时驱动人生支持驱动下载、驱动安装、驱动备份等等,可以灵活的安装驱动。
