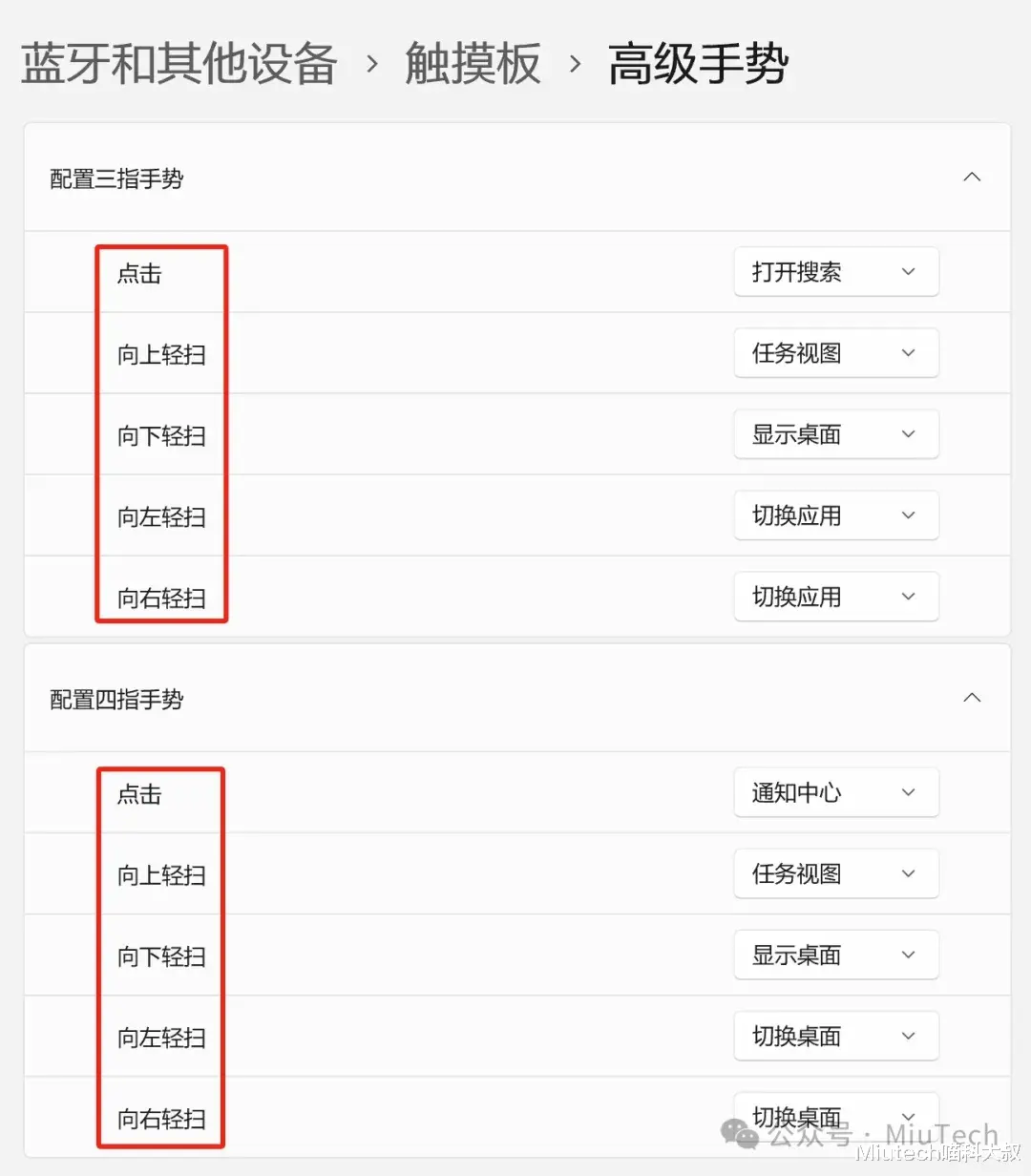笔记本电脑触摸板的基础手势和用法,大家应该都有所了解,比如常见的:
单手指+单击=鼠标左键单击
单手指按住+拖拽=鼠标左键拖拽
双手指+同时单击=鼠标右键单击
双手指+上下滑动=鼠标滚轮上下滚动
双手指+捏合=画面缩放
但你知道吗?这些手势相对应的功能其实都可以修改,而且除了单指和双指,三指和四指的操作也都很有用!
你可以将它们看做是各种手势快捷键,根据自己的习惯和喜好来定义它们的功能,你就是妥妥的玩机小能手!

咱们今天来仔细了解一下这些手势及其可被自定义的功能。
1、检查电脑是否支持自定义首要条件是笔记本须支持 Windows Precision 触控板,当前市面上多数主流笔记本电脑都支持,十年前的旧电脑则不好说。
Windows Precision 触控板(简称 PTP)是微软为提升笔记本电脑触控板体验而制定的硬件标准,要求厂商遵循统一的驱动协议和交互规范。无需安装第三方驱动,直接由 Windows 系统管理。
此外,电脑操作系统最好升级到Win10、Win11。
怎么确定自己的电脑支不支持自定义触摸板?
按下Win + I 打开设置,选择【蓝牙和其他设备】,选择【触摸板】:
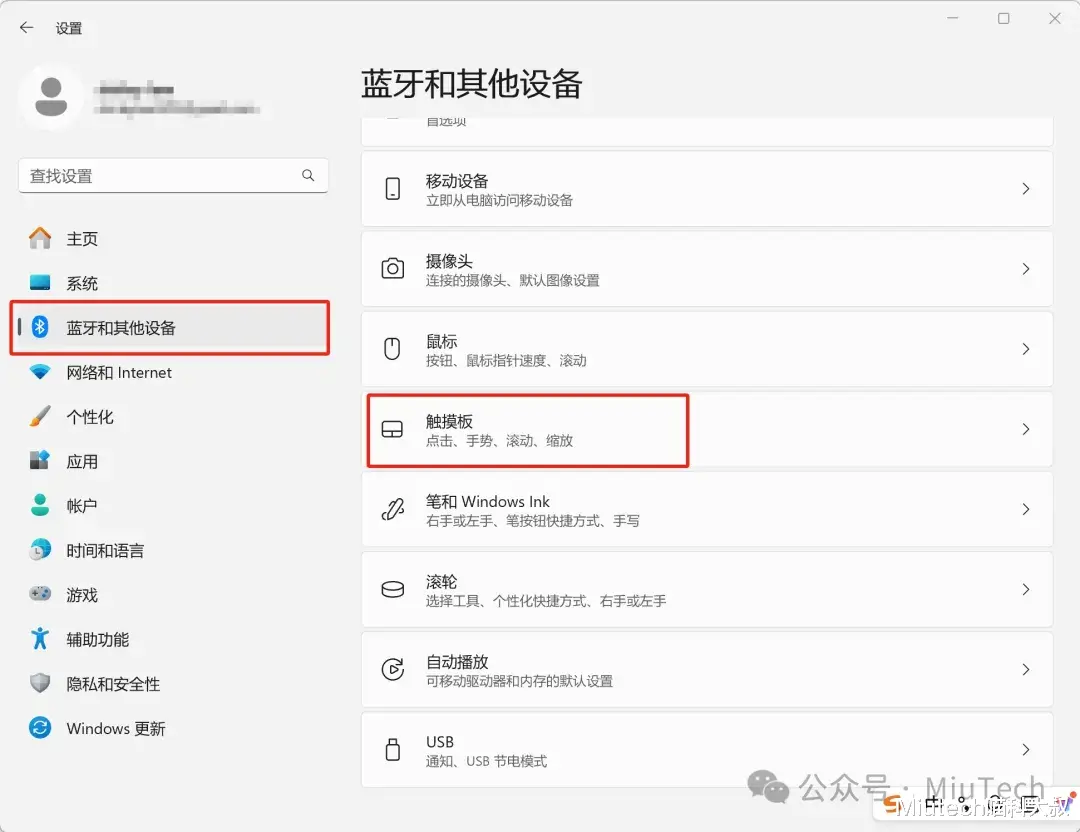
在触摸板界面,如果看到有许多和【手势与交互】、【高级手势】相关的设置选项……
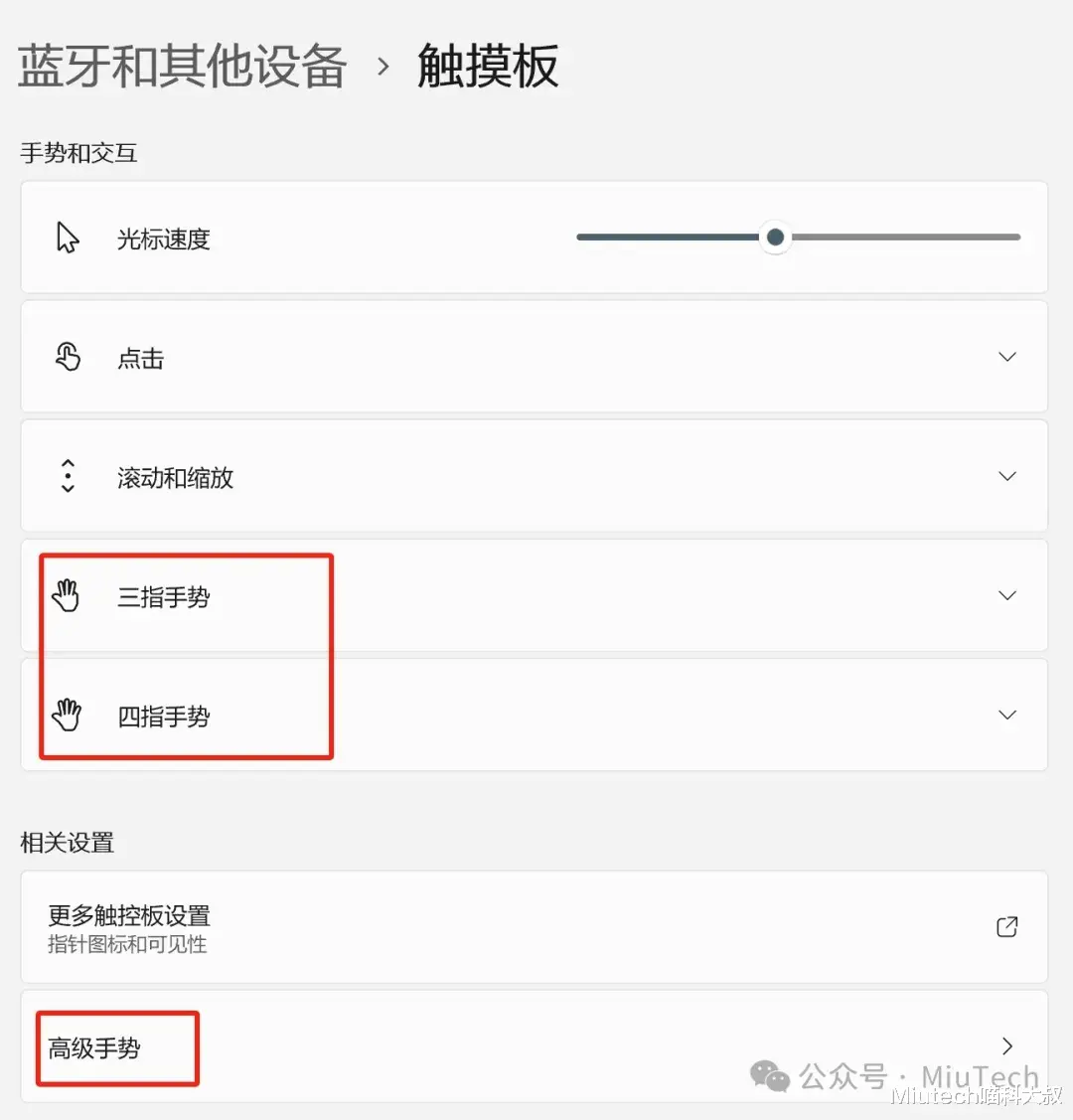
那么恭喜你,你可以接着往下去自定义这些选项;如果没有,那么你的触摸板恐怕无法进一步设置了。
2、功能选项设置
这些可自定义的功能,我个人倾向于将其划分为3类,咱们一一来看:
第一类:基础设置,主要包括光标速度、触摸板灵敏度。光标速度其实就是“指针移动快慢”,拖动滑条调整到自己舒服的状态;
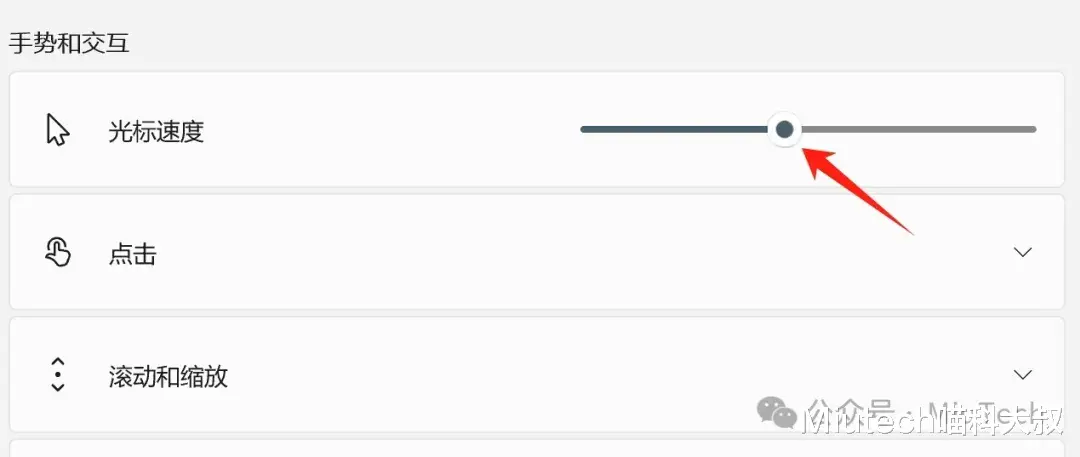
触摸板灵敏度有4个选项可选,主要跟“触控是否稳定”有关,过于灵敏容易误触造成误操作;不够灵敏则指针可能会漂移不定。
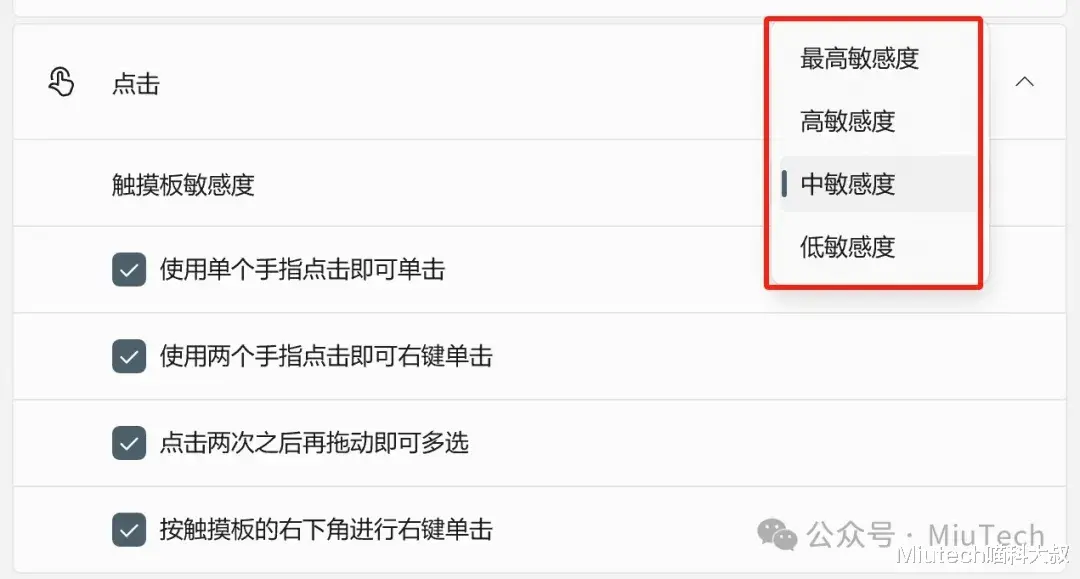
文章一开头提到的几种常见功能,在这里都能找到,如果不想要某项功能,可取消勾选。比如【点击两次之后再拖动即可多选】,某些情况下可能会造成误操作,我可能会选择取消它。
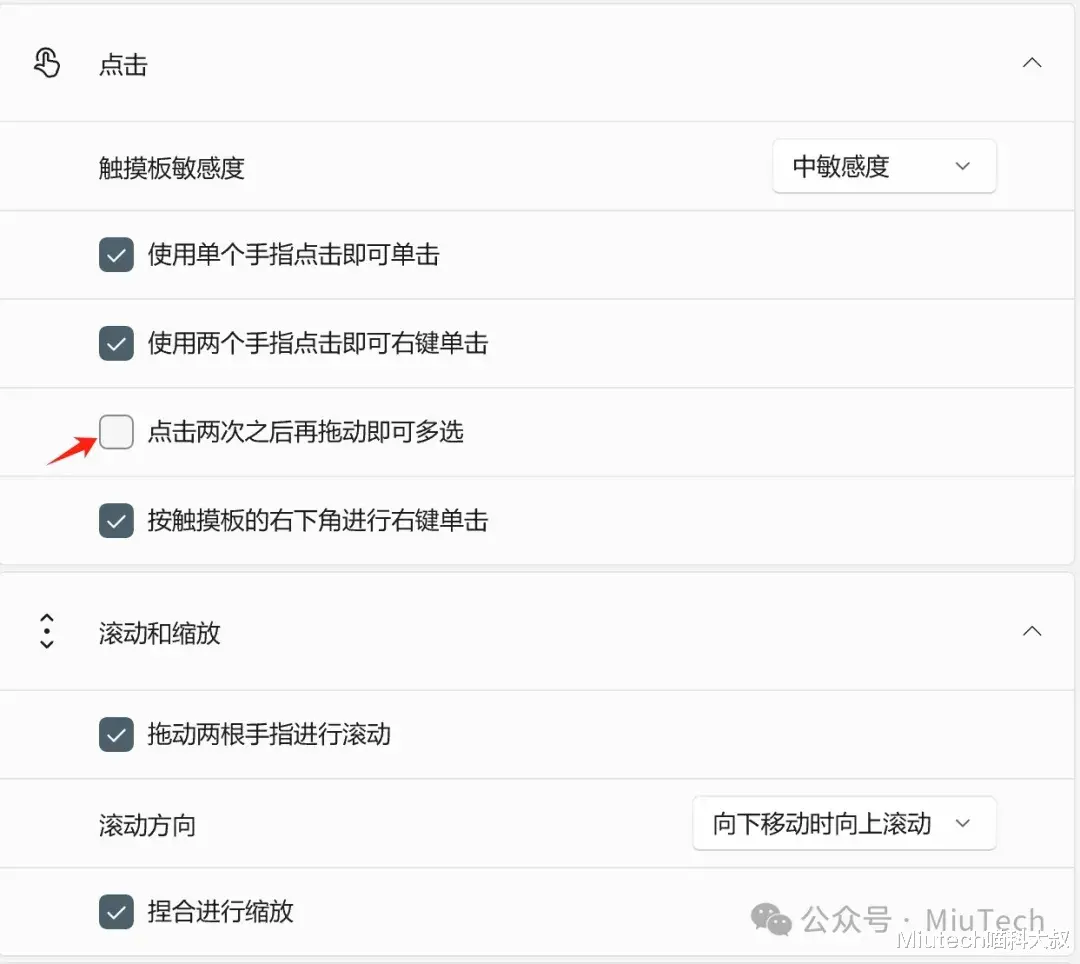
你可知道以下这些手势操作?
默认状态下,三指同时点击触摸板,会弹出“Windows搜索框”;
三指向下扫,会让所有页面最小化,回到桌面,相当于Win + D快捷键功能;
三指向上扫,可快速打开任务视图……
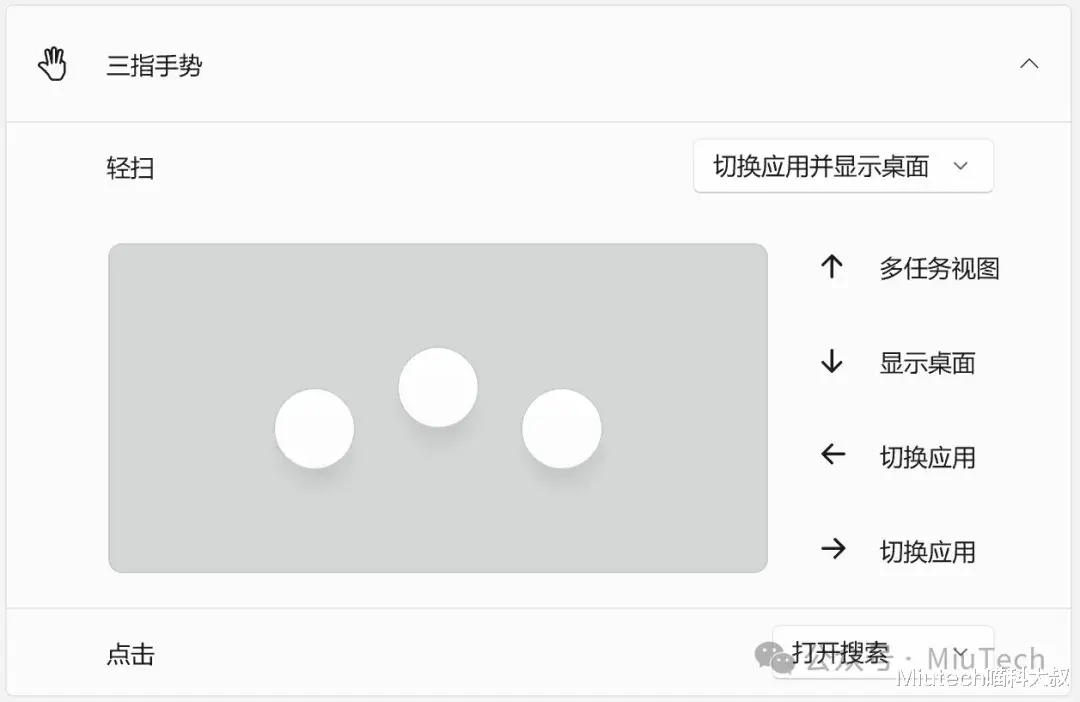
不知道也没关系,现在你可以自己设置常用的手势操作!
点击打开【高级手势】选项,在里面可分别设置三指、四指的5种手势功能:点击、向上轻扫、向下轻扫、向左轻扫、向右轻扫。
对应的操作选项很多,我就不展开了,根据自己的需求来选择就好。好好享受DIY设置的乐趣吧!
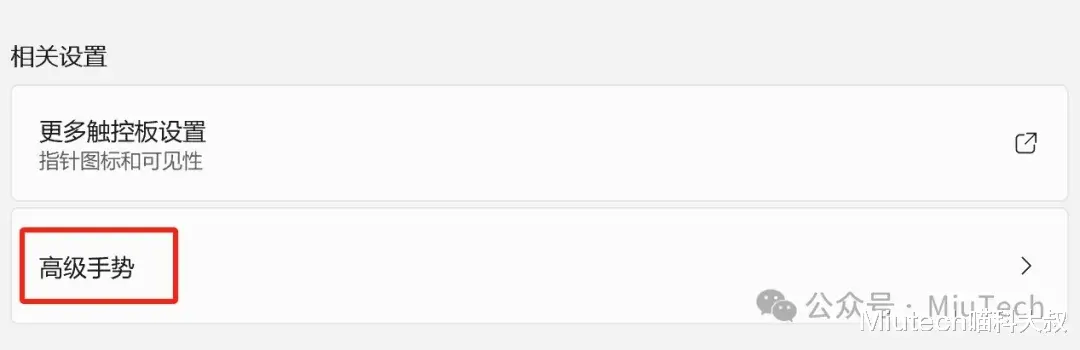
↓↓↓