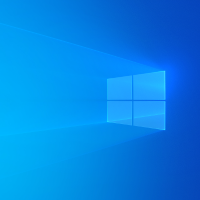你是否想拥有Excel中的文本神技?你还在为Excel中的繁琐文本处理问题而烦恼吗?数字的格式化、日期时间的个性化展示一直困扰着你吗?如果告诉你,有一个函数能让你轻松掌握文本处理,你会不会心动不已?

想象一下,数值的小数位数保留、千位分隔符的添加,甚至是日期时间的个性化格式,能够一步到位!不用再为繁琐的格式化而头疼,只需要掌握Text函数的妙用,这一切将变得得心应手。接下来,就跟着我,一起揭开Text函数的神秘面纱吧!
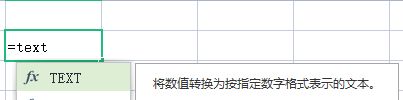
Text函数的语法如下:
=TEXT(value,format_text)

其中,value表示要进行处理的数值、日期或时间等,format_text则是自定义的格式代码。
二、格式化数字1.将数值保留小数位数
假设有一个A2单元格的数值为10.285,我们想要将其格式化为两位小数,可以使用以下公式:
=TEXT(A2,"0.00")

结果就会显示为四舍五入后的数字10.29。
2.添加千位分隔符
假设有一个A3单元格数值10000,我们希望在显示时添加千位分隔符,可以使用以下公式:
=TEXT(10000,"#,##0")

结果将显示为10,000。
3.自定义显示格式
Text函数还支持自定义显示格式,例如将数值转换为货币格式、百分比格式等。比如要将A4单元格数值0.255转换为百分比格式,可以使用以下公式:
=TEXT(0.255,"0.00%")

结果将显示为25.50%。
三、格式化日期和时间1.格式化日期
假设有一个日期值2023年7月30日,我们可以使用Text函数将其格式化为不同的日期格式。例如,将其格式化为"yyyy-mm-dd"的形式,可以使用以下公式:
=TEXT(DATE(2023,7,30),"yyyy-mm-dd")

结果将显示为"2023-07-30"。
2.格式化时间
假设有一个时间值17:30:45,我们可以使用Text函数将其格式化为不同的时间格式。例如,将其格式化为"hh:mm:ss"的形式,可以使用以下公式:
=TEXT(TIME(17,30,45),"hh:mm:ss")
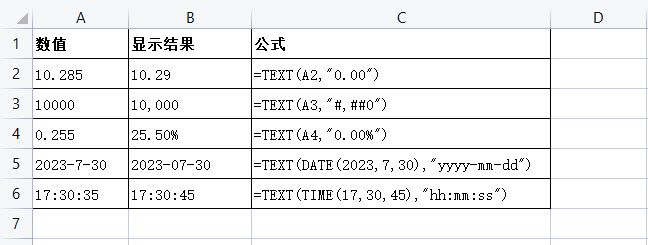
结果将显示为"17:30:45"。
四、其他常见应用场景1.显示文本和数值的组合
Text函数不仅可以处理数值、日期和时间,还可以将文本和数值组合起来显示。例如,假设有一个文本(A7单元格)"订单号:"和一个数值(A8单元格)1001,我们可以使用以下公式将它们组合起来显示:
=TEXT("订单号:"&1001,"General")

结果将显示为"订单号:1001"。
2.注意事项
使用Text函数转换后的数值,它的数值格式就变成文本了,也就是说,如果该数值需要用于计算的话,那么就不使用直接用Text函数转换,否则会导致计算结果有误差。

Text函数是Excel中一个非常强大实用的文本处理函数,可以轻松实现更多的文本转换和格式化操作。通过本文的学习,你现在是否掌握了Excel文本处理的绝佳利器?是不是对Text函数的强大能力有了更深的了解?无论是数字格式化,还是日期时间的个性化展示,Text函数都能助你轻松实现。

现在,就让我们一起动手实践吧!使用Text函数来格式化你的数据,让表格焕然一新。不要犹豫,赶快动手尝试吧!期待看到你用Text函数打造出精彩的文本格式化效果!