在 Excel 中数字和数值并不是一回事,数字指的是我们肉眼看见的样子,而数值则是指数字的格式必须是 Excel 认可的、可以用于计算的格式,如果是文本格式的数字,则是无法计算的。
今天教大家如何将两种格式的数字相互快速转换。所有这些方法中的王者是快捷键,所以一定要看完!
案例:下图 1 和 2 中的数字分别是文本和数值格式,将两种格式相互转换有哪些方法?
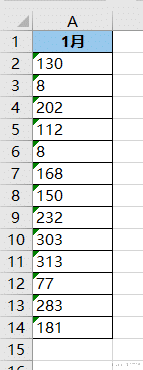

文本转换为数值:
方法 1:函数差错工具
选中需要转换格式的区域,区域的右上角会出现一个感叹号形状的下拉菜单 --> 点开这个菜单 --> 选择“转换为数字”
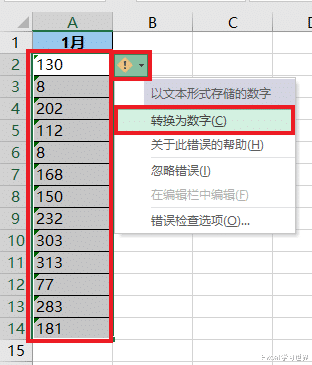

方法 2:四则运算:
只要让文本数字参与公式计算,就能将其格式转换为数值。
为了不改变值的大小,可以考虑选用以下任意公式:
选中 B2:B14 区域 --> 输入以下公式 --> 按 Ctrl+Enter:
=A2*1
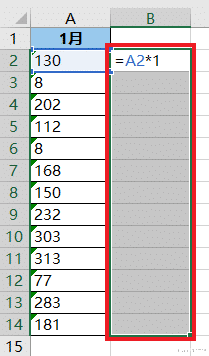

用上述相同步骤,输入以下公式:
=A2/1
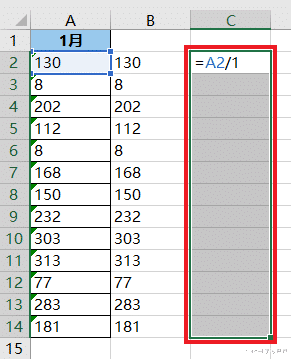

=A2+0
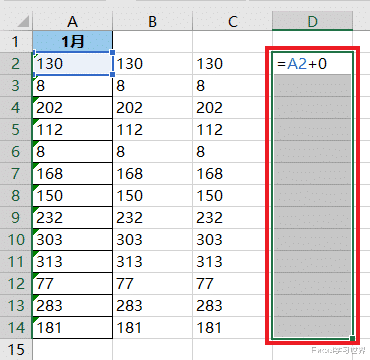

=A2-0
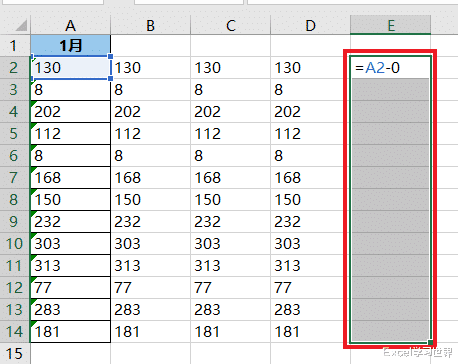

=A2^1
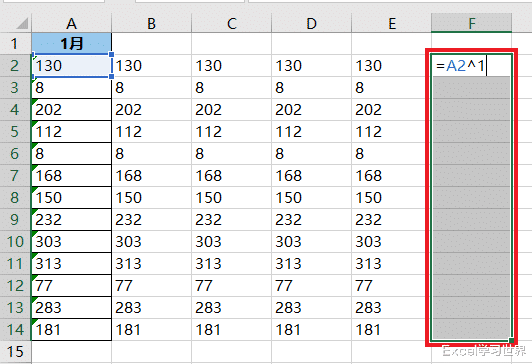

=POWER(A2,1)
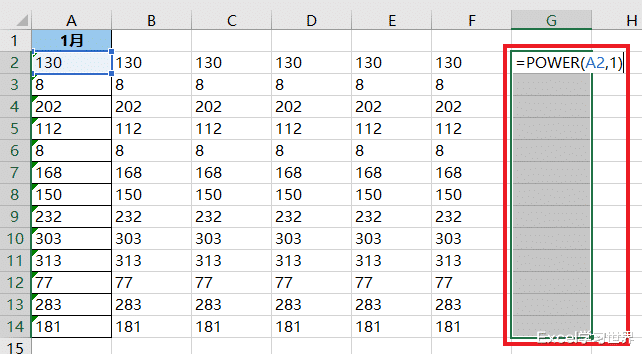

方法 3:在数值前加上“--”
这个方法其实还是四则运算,相当于将数字乘以两次 -1。
具体公式为:
=--A2
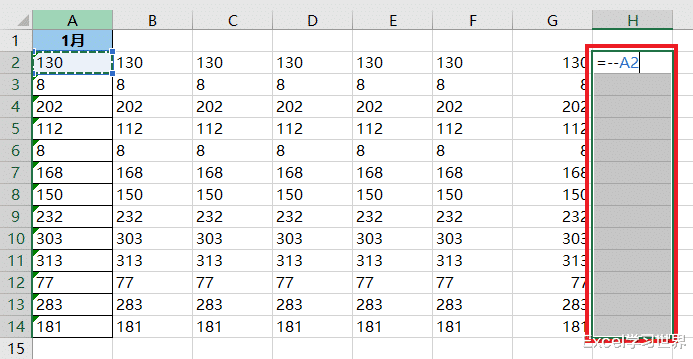

方法 4:快捷键
这是我今天要重点力推的方法,强烈建议一定要学!
选中需要转换的数据区域 --> 按 Alt+A+E+F
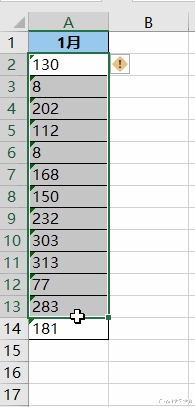
数值转换为文本:
方法 1:格式设置+剪贴板
1. 选中需要转换格式的区域 --> 按 Ctrl+1 --> 在弹出的对话框中选择“数字”选项卡 --> 选择“文本”--> 点击“确定”

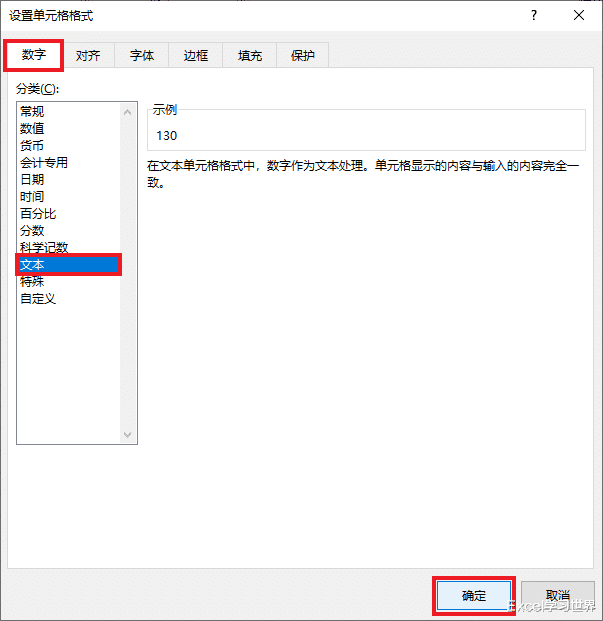
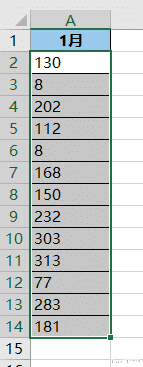
2. 复制该区域 --> 选择菜单栏的“开始”--> 点击“剪贴板”区域右下角的小箭头
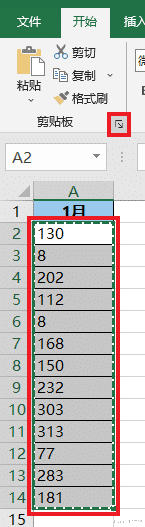
3. 在左侧的“剪贴板”区域单击刚才复制的区域,就能将剪贴板的内容复制到工作表,且转换为文本格式。

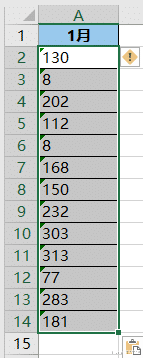
方法2:分列
1. 选中 A 列 --> 选择菜单栏的“数据”-->“分列”

2. 在弹出的对话框中保留默认设置,直至第 3 步,在“列数据格式”区域选择“文本”--> 选择目标区域 --> 点击“完成”
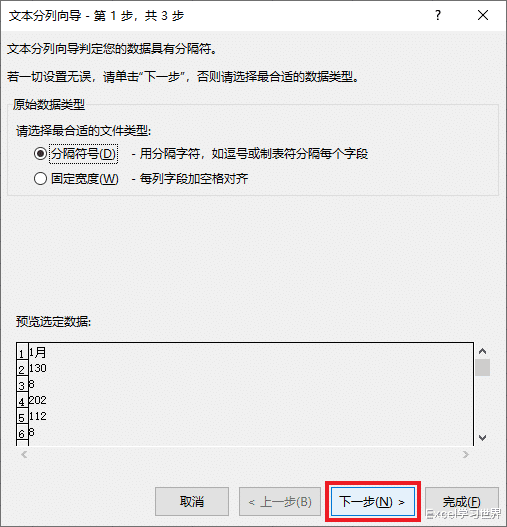

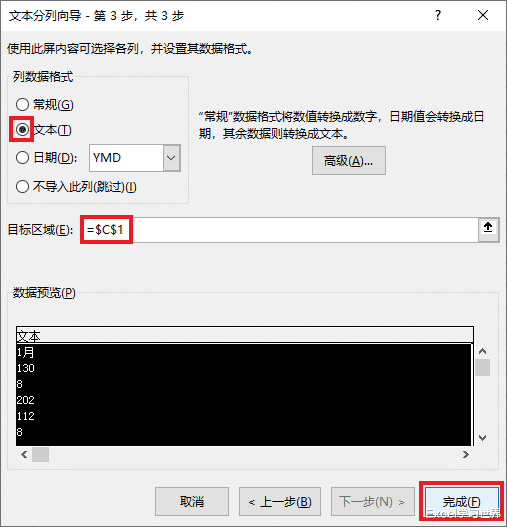

方法3:公式
输入以下任意公式,都能将数值转换成文本格式:
=A2&""
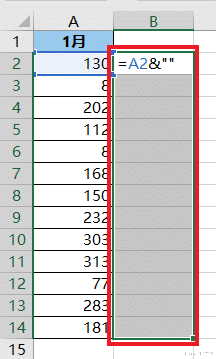

=TEXT(A2,0)
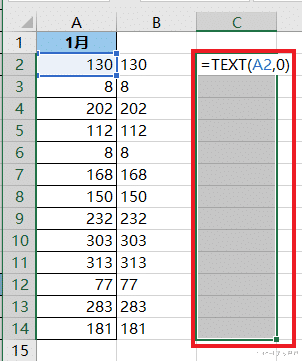


实际很强大,但是坏人利用起来比正经需要的人方便。所以被冷落了。其实呢,效率上也就是个一般般的东西,无非是不用再重复安装其他开发环境罢了。
你一个新闻资讯的媒体号,讨论什么技术问题?你闲的没事干了呗?
=TEXT(A2,0)这个公式不对,细心点,不要误导人