最近感觉 x86设备少了点新鲜感,于是我都在折腾 ARM设备(ARM设备和刷机)。最新上手了“轻NAS”拾光坞N3标准版,主要作为下载机、家庭服务器以及整合网盘资源。
所谓“轻NAS”到底轻在哪?轻NAS主要指:系统轻、功耗轻、功能轻。NAS老玩家可能对轻NAS 不屑一顾,但忽略了“设备和需求匹配”原则。打个比方:你想买一台适合全家出行的 SUV,纵使法拉利是好车,但价位、功能均不匹配。轻NAS 满足的是 4-8T 数据管理需求,因为一些朋友真的只需要把手机、电脑数据备个份方便管理和访问,顺便玩玩下载机和 Docker 而已。
功耗轻的优势:NAS老玩家,4盘位 4企业盘组 RAID算入门级,功耗算 50W ; 轻NAS 加 1个 4-8T 机械硬盘总功耗不到 10W。能耗差距5倍多,1年电费差价都不少了。
50W
50*24*365/1000=438 kW·h
10W
10*24*365/1000=87.6 kW·h
系统轻、功能轻,指轻NAS 功能不复杂,上手简单。轻NAS 常见功能定位为:网盘整合工具、下载机、家庭服务器、影音服务器、图书服务器、同步备份工具。需要用到的软件如下表:
网盘整合
AList、百度网盘、阿里云盘
下载机
aria2、Qbittorrent 等
家庭服务器
Sun-Panel、HomeAssistant 等
影音服务器
Jellyfin、Navdrome 等
图书服务器
Calibre、Komga 等
同步备份
Syncting
轻NAS到底怎么玩?就用这台拾光坞N3标准版做一次完全讲解吧。
 拾光坞N3开箱展示
拾光坞N3开箱展示拾光坞N3 外观类似书本造型,大小也和一本书差不多。塑料外壳侧面有散热孔,内部没有主动散热,所以我不推荐上企业级硬盘,建议上 4-8T 的紫盘。

正面有 4个指示灯分别为:电源、系统、网络、硬盘指示灯,不喜欢晚上光污染可以关闭:
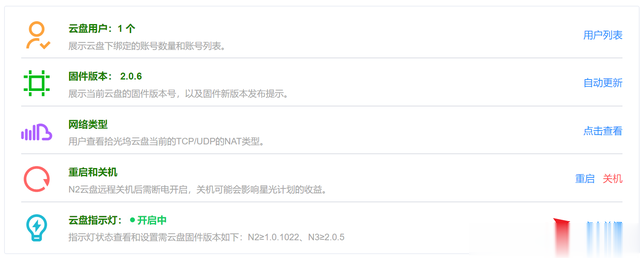
外部接口为:1个千兆网口、1个USB3.0接口、1个SD卡槽、1个HDMI接口。内部接口为:1个SATA接口(推荐装 4-8T紫盘)。无线网卡规格为双频AC(WIFI5):


设备支持来电自启动,建议配合智能插座进行管理(可以远程开机):

处理器为 RK3566 四核A55(RK3566 性能约等于极空间Q2C、T2 采用的 RK3568 ,RK3566 只是拓展弱点),支持 4K60帧解码。内存 2G、闪存 4G。
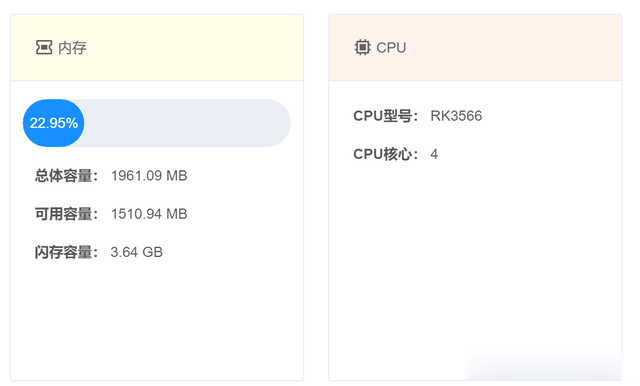
整机运行功耗展示一下,带硬盘读写状态不到 8W。而 ARM NAS 同样支持 Docker ,这样的低功耗非常适合通过 Docker 来搭建家庭服务器。

拾光坞N3 星光版是 PCDN 类型 NAS,需要部署 PCDN 服务。家里网络不支持 PCDN 可以像我一样选标准版(标准版可以自由选择是否部署 PCDN)。装上硬盘开机,绑定好账户就开始接下来的软件功能部署。
AList 整合网盘AList 是目前最好的网盘整合工具之一,拾光坞上已经自带了 AList,一键即可部署。部署完毕后通过IP+50002端口访问,默认账户密码是admin和123456:

首先在 AList 存储管理里新增“本地存储”,根文件夹路径填写/n3_storage,其他随意填写即可。这样就把拾光坞的本机存储空间绑定到 Alist 了:

百度云、阿里云等其他网盘可以按照 AList 官方文档进行挂载。
部署个人首页 Sun-PanelNAS 少不了个人首页来整合所有服务链接(毕竟端口太多记不过来)。我推荐在拾光坞上使用 Sun-Panel。首先开启拾光坞 Docker 功能。由于没有 SSH 权限,需通过官方 Docker 管理器来部署。我这里重点讲解一下如何根据 Docker命令转换成 Docker管理器部署参数。下面是 Sun-Panel 的部署命令:
docker run -d --restart=always -p 3002:3002 \-v ~/docker_data/sun-panel/conf:/app/conf \-v ~/docker_data/sun-panel/uploads:/app/uploads \-v ~/docker_data/sun-panel/database: \--name sun-panel \hslr/sun-panel/app/database重点提取3个参数:挂载路径 -v、端口映射 -p、镜像名称 hslr/sun-panel。根据挂载路径在硬盘中新建 sun-panel 文件夹,然后在文件夹内新建 conf、uploads、database 三个子文件夹:

根据镜像名字在镜像商店里拉取 hslr/sun-panel 镜像:
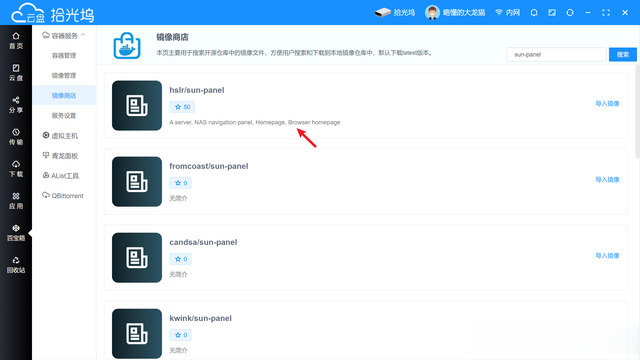
镜像拉取完毕,然后在镜像管理里创建容器,在“路径设置”里分别把本地文件夹和装载路径一一映射:
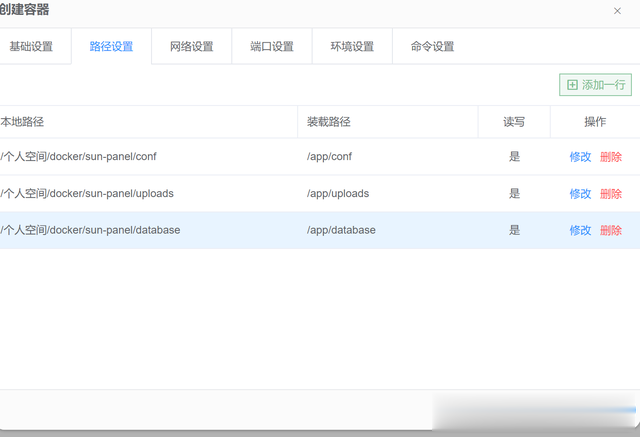
然后在端口设置里,设置容器端口进行本地映射(不修改访问端口的话,二者一样即可):

然后启动容器就可以通过IP+3002端口,访问部署的 Sun-Panel 服务了。然后像我一样简单设置一下就可以得到你的 NAS 首页了:
 部署媒体服务器 Jellyfin
部署媒体服务器 JellyfinJellyfin 是知名开源媒体服务器。下面是 Jellyfin 部署命令,同样按照我上面介绍的方式提取关键参数进行部署:
docker run -d --restart=always -p 8096:8096 \-v /path/to/config:/config \ -v /path/to/cache:/cache \ -v /path/to/media:/media \ --restart=unless-stopped \ jellyfin/jellyfin在本机上新建 jellyfin文件夹并创建 cache 和 config 两个子文件夹,再创建 media 文件夹,将其分别映射 Docker 的 config、cache 和 media 路径,端口则映射默认的 8096:

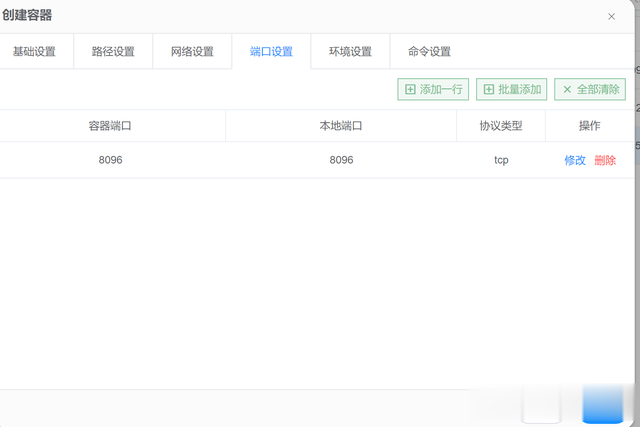
然后运行 Jellyfin 容器并创建登录账户,就可以创建你的影视仓库了。实测了一下,拾光坞搭建的 Jellyfin 解码 4K视频完全无压力。

拾光坞本身也支持海报墙功能,点击“应用”-“影视仓库",在影视设置里设置一下刮削监听文件夹,然后在影视列表里会自动生成海报墙。
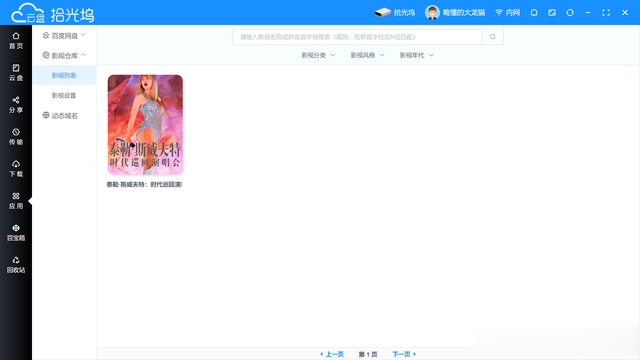 部署 Syncthing
部署 Syncthing部署 Syncthing 是为了让轻NAS 可以和其他设备自动同步数据,Syncthing 部署命令如下(经过上面两个案例相信大家已经能通过Docker管理器进行容器部署):
docker run --name syncthing -d -p 8384:8384 -p 22000:22000 \-v /users/syncthing:/var/syncthing \syncthing/syncthing部署完毕后,你可以在电脑、手机上分别安装 syncthing ,这样可以把你需要备份的数据随时同步到你的拾光坞NAS上起到备份的作用。
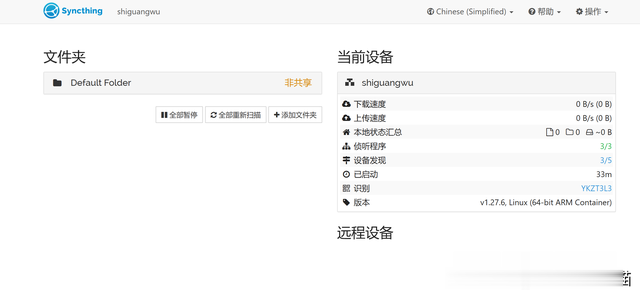
部署了5个容器,系统总内存占用仅440M,不得不说轻 NAS 的资源占用是真低。但由于内存只有2G,所以不建议部署太多不常用容器(我的建议是总容器数量最好不要超过10个,常驻内存占用最好不要超过 70%)。
 搭建下载机
搭建下载机拾光坞本身已经搭建了 aria2 下载服务,通过手机端就可以远程创建下载任务。还可以一键部署 Qbittorrent 用于BT下载:
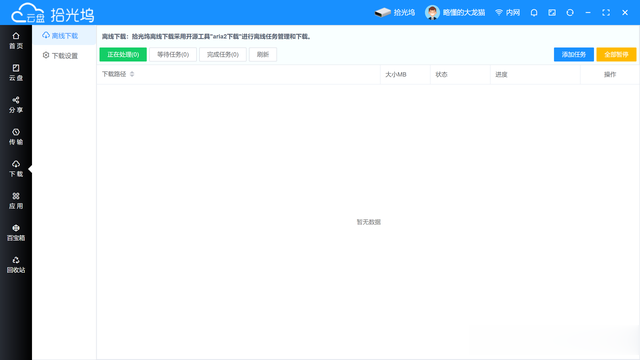
网盘方面则支持绑定百度网盘(也可以通过 Alist 挂载更多网盘),绑定百度网盘后本机文件也可以右键选择一键上传百度网盘。由于拾光坞运行功耗低,所以是挂机下载的不错工具,非常适合作为下载机。
 开启SAMBA服务
开启SAMBA服务在云盘服务中可以选择 Samba 或 WebDAV 的共享模式,大家最常用的当然是 Samba 。

通过Samba共享千兆的速度能跑满,你可以将拾光坞挂载到电脑上成为一个在线磁盘。
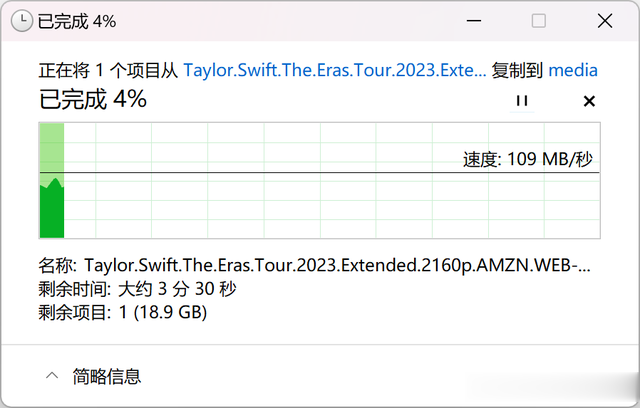
基础功能就介绍到这里。拾光坞其实还有不少有意思的玩法和功能,比如自带 DDNS解析,购买拾光坞就可以免费送一个二级域名(DDNS玩法这里就不拓展了)。还有一键搭建青龙面板、一键搭建 Ubuntu 等,可以按需折腾。
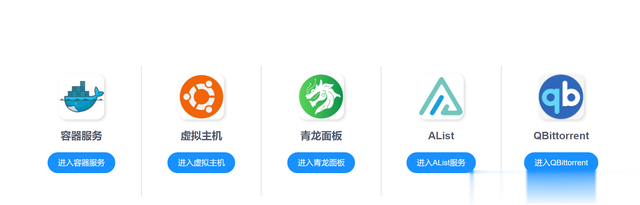
当然拾光坞也有一些需要完善的地方,比如说UI布局设计;Docker管理器完善(轻NAS的docker管理器做得最好的,我觉得是开源的casaos);作为单盘NAS还需要完善整机数据迁移功能。
总结一下拾光坞作为 ARM 构架的轻NAS,在功能和玩法上并没有打折扣。而且具有功耗低、资源占用低的优势。适合的是对数据管理需求较轻,希望玩法保持多样的NAS用户。拾光坞更像是一个本地化网盘+一台低功耗的Linux主机+一台轻NAS,无论是功能还是特点还是很鲜明的。
就分享到这里,欢迎讨论和咨询~
