后台经常收到读者索要模板,其实大家平时看到一些好的 Excel 模板,制作起来并不难。只要掌握了方法,完全可以根据自己的实际情况制作出让人眼前一亮的数据展示看板。
案例
下图 1 是销售人员 1、2 季度的计划和实际业绩表,请在这个表上面添加两列图表,实时地展示计划和实际对比情况,以及完成率。
效果如下图 2 所示。


1. 选中整个工作表 --> 选择菜单栏的“页面布局”--> 取消勾选“网格线”下方的“查看”


2. 分别添加“1季度完成情况”和“2季度完成情况”列,用于放置图表。

3. 将 I 和 J 列作为辅助列,选中 I2:I11 区域 --> 输入公式 =C2/B2 --> 按 Ctrl+Enter --> 将格式设置为百分比

4. 按同样的方式将 J 列的公式设置为 =F2/E2

接下来开始制作图表。
5. 选中 B1:C11 区域 --> 选择菜单栏的“插入”-->“插入柱形图或条形图”-->“簇状条形图”

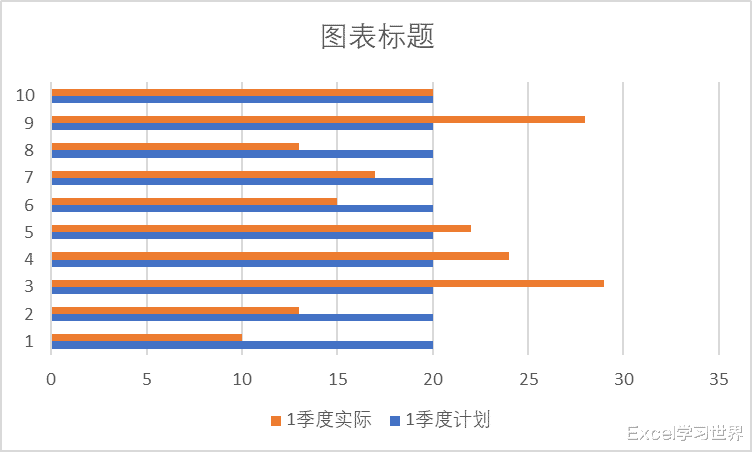
6. 双击横坐标轴 --> 在右侧的“设置坐标轴格式”区域选择“坐标轴选项”-->“坐标轴选项”--> 将最大值改为“30”

7. 删除坐标轴、图例、标题、网格线

8. 选中条形 --> 在右侧的设置区域选择“系列选项”--> 将“系列重叠”设置为 100%,“间隙宽度”设置为 60%


9. 选中代表实际业绩的条形 --> 在设置区域选择“填充与线条”选项卡 --> 修改为所需的颜色 --> 将透明度设置为 50%


10. 选中图表的外框 --> 将填充和边框都设置为无

11. 将图表拖动到 D 列,适当调整图表大小,使之符合单元格尺寸。

12. 点击图表右上角的“+”--> 点击“数据标签”旁边的箭头 --> 选择“轴内侧”

13. 将数据标签设置为白色

14. 选中数据标签 --> 在右侧的“标签选项”区域勾选“单元格中的值”--> 在弹出的对话框中选择 I 列的数据区域 --> 点击“确定”
15. 取消勾选“值”和“显示引导线”


16. 再次选中数据标签 --> 在右侧的设置区域选择“文本选项”-->“文本框”--> 取消勾选“形状中的文字自动换行”


但是现在有一个问题,不知道大家发现了没有。数据条的顺序与实际的数据是上下颠倒的,所以我们要将图表设置一下逆序。
这一步本该在创建图表之初就做的,但是为了给大家加深印象,有个直观的感受,我特地放到现在才来做。
17. 点击图表右上角的“+”-->“坐标轴”--> 在右侧的设置区域选择“坐标轴选项”-->“坐标轴选项”--> 勾选“逆序类别”
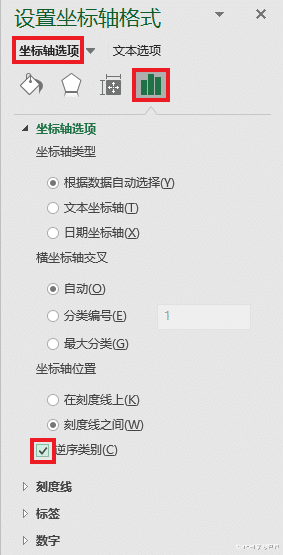

18. 将图表复制粘贴到 G 列

19. 选中图表的最外框 --> 将数据源区域拖动到 E、F 列


20. 用前面教过的方法将 J 列的数据选为标签,删除标签值。

21. 用之前的同样方法分别设置两个数据条的颜色,上层的透明度要设置成 50%。

22. 将标题区域分别设置为图表同色系。

