本期教学视频链接附在文末。(每期的图文教程都有相关视频教程,图文结合视频,学习效果更好哦)
本期教程我们将学习制作蜡烛烟雾效果,如下图所示,这种效果我们不仅可以用在像蜡烛、香炉、香烟等图片中,还可以用在如咖啡、菜肴等食物图片中,营造出食物热气腾腾,香气扑鼻的感觉,所以,学会制作这种烟雾效果还是很实用的,那么,感兴趣学习的朋友,下面就一起来制作吧。



工具/材料:
电脑、Photoshopcc 2019、蜡烛素材图片一张
方法/步骤:
1、打开准备好的“蜡烛”素材图片(大家也可以找一张如咖啡等食物的素材图片),如下图所示。
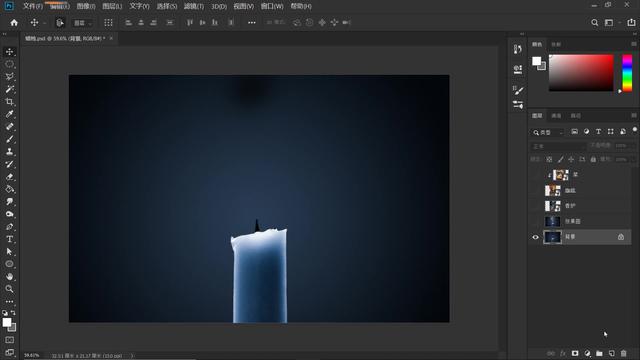
2、新建一个图层,点击“画笔工具”,设置画笔“大小”,本案例给到300个像素;“硬度”设置为“0”的柔角画笔;“不透明度”为“100%”;“流量”为“40%”;“平滑度”为“100%”;前景色设置为白色。
画笔设置完成,如下图所示,在蜡烛的上方,我们绘制出烟雾的轨迹。

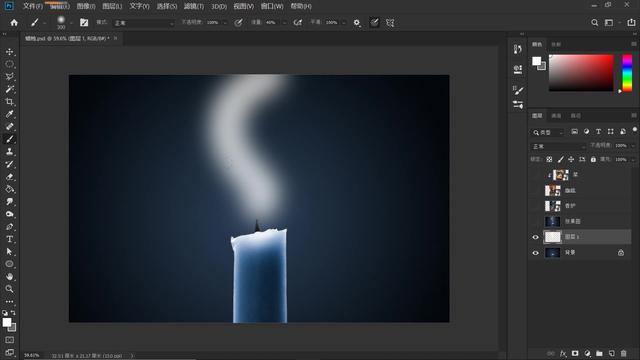
3、在英文输入法状态下,我们单击左中括号“【”数次,缩小笔刷,将笔刷大小缩小到一半,150个像素,沿着之前绘制的烟雾轨迹,用150像素大小的笔刷再画一遍,操作后效果如下。

我们继续单击左中括号“【”数次,继续缩小笔刷,这一次将笔刷再减小一半,缩小到70个像素,同样的,沿着轨迹,我们用70像素的笔刷第三次画一遍烟雾(大致在一个区域范围即可,三次烟雾不需要非常吻合)。
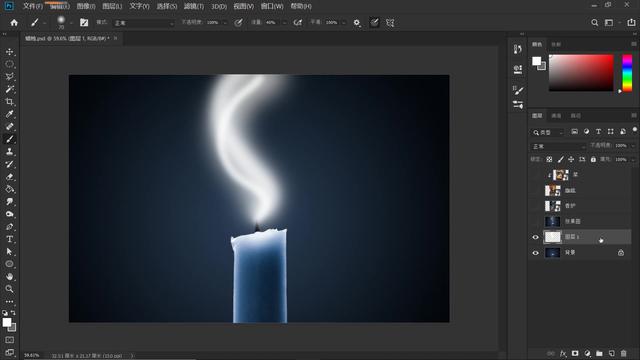
4、选中“图层1”,单击鼠标右键,在打开的菜单中,选择“转换为智能对象”,这样操作是为了保护其他部分不受破坏。

5、依次点击“滤镜-其他-最大值”,打开“最大值”对话框,如下图所示,本案例这里,将“半径”设置为90个像素;“保留”选择“圆度”。
观察图像变化,经过“最大值”处理后,烟雾此时变成了很纤细、很苗条的一缕,有了点烟雾的感觉,点击确定。
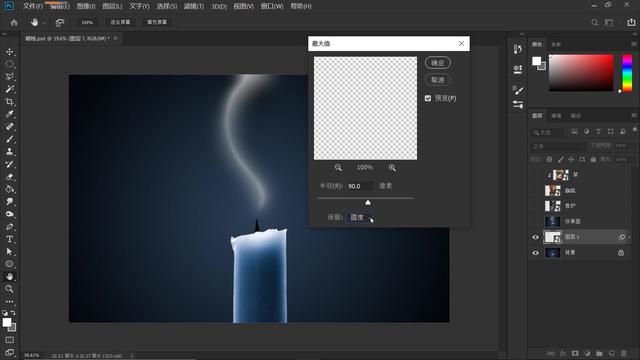
6、将图层1再次“转换为智能对象”。
如果对烟雾的形状不太满意,我们可以对它进行变形处理。Ctrl+T自由变换,在选框中单击鼠标右键,在跳出的菜单中,选择“变形”,如下图所示,拖动画面中的这些锚点和交叉点,我们可以对烟雾进行变形处理,完成,打勾确认。
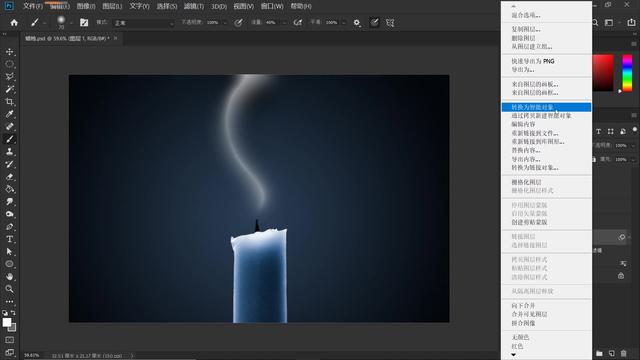
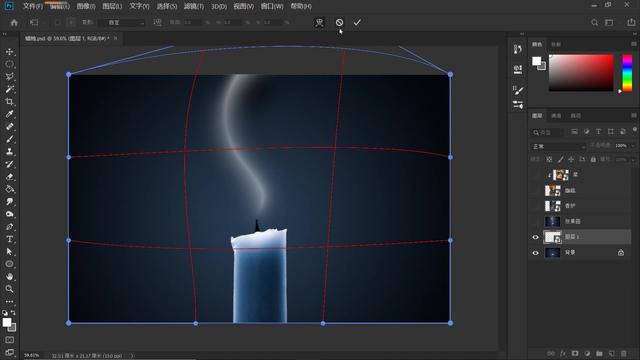
7、正如我们所看到的,一缕烟雾还是比较单薄的,同样的方法我们可以再做一缕烟雾,整个操作过程和之前是一样的,这里就不再赘述了。操作后效果如下。
当然如果需要,你也可以继续添加几缕烟雾,我这里就不演示了。


8、按住Shift键,同时选中“图层1”和“图层2”,Ctrl+J复制图层,Ctrl+E合并图层,得到“图层2拷贝”图层,隐藏“图层1”和“图层2”,我们将“图层2拷贝”命名为“烟雾”。
下面我们要做的就是,先去除灯芯附近的一部分烟雾,然后在烟雾的上方,添加一些弥散开来的烟雾,目的就是让烟雾有由下至上慢慢弥散开来的效果。
好,我们先去除烛芯附近的烟雾,选中“烟雾”图层,添加“图层蒙版”,前景色为黑色,抹去靠近灯芯处的部分烟雾。操作后效果如下图所示。
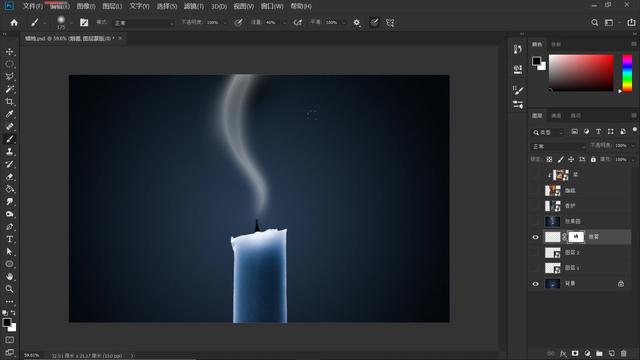
9、下面我们再添加一些弥散的烟雾。新建一个图层,设置笔刷大小,设置为“1000”像素,其他参数设置不变。
如下图所示,在烟雾的上方,单击鼠标左键,绘制一个柔角的圆点。

10、烟雾此时还是比较呆板的,不灵动不飘逸,我们需要给弥散的烟雾添加一个质感。
新建一个图层,前景色为白色,背景色设置为浅灰色,点击“滤镜-渲染-云彩”,操作后效果如下图所示。
因为我们只想作用于上一步我们绘制的圆点,单击鼠标右键,在打开的菜单中,选择创建“剪切蒙版”,这样操作后,我们所绘制的弥散烟雾就有了质感对不对?请看下面的操作结果。

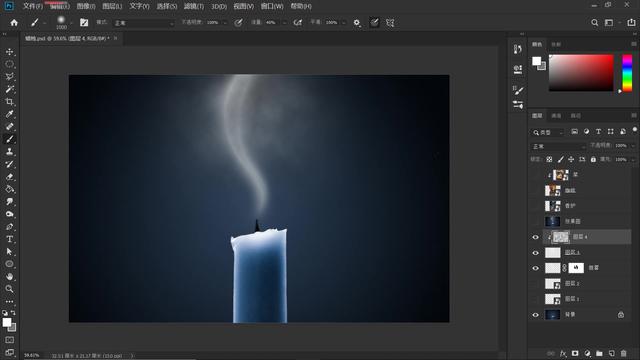
11、最后,我们再适当地降低一些不透明度,让烟雾看起来更加的缥缈,若隐若现的感觉。
好,大功告成!最后效果如下,大家可以举一反三,把这种效果添加到其它图片中,效果一定杠杠的。
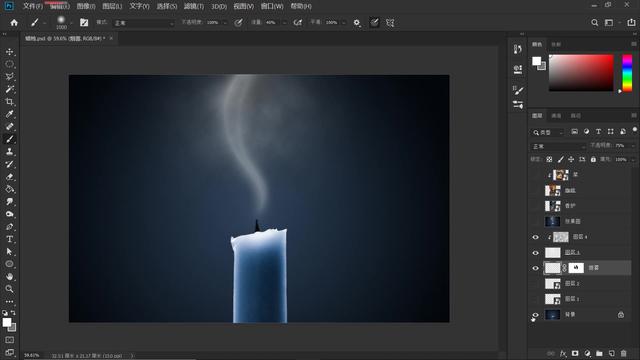
本期教学视频链接:

让我们共同成长,成为更优秀的自己!
如果本篇教程对你有所帮助,请别忘记点赞、评论、转发、收藏!更多关于PS的精彩内容,敬请持续关注!
