您的Android手机是否提醒您空间不足?当存储空间不足时,许多人会选择删除一些文件或应用程序来释放空间。但如果您不想删除任何内容怎么办?还有哪些其他方法可以释放空间?本文将介绍六种实用方法,帮助您在不删除任何内容的情况下释放Android空间,帮助您轻松创建更多空间。

您可能不知道在后台运行的大量应用程序和服务会消耗大量内存和存储空间。关闭这些不必要的服务不仅可以释放空间,还可以提高手机的性能。这种方法对于很少使用某些应用程序的用户来说是理想的选择,尤其是当手机运行速度开始变慢时,因为这种方法被证明特别有效。
如何在不删除应用程序的情况下释放三星空间?
步骤1.打开手机的“设置”。
步骤 2. 导航至“应用程序和通知”选项。搜索您不经常使用的应用程序。
步骤3.点击“强制停止”或“禁用”以关闭其后台服务。
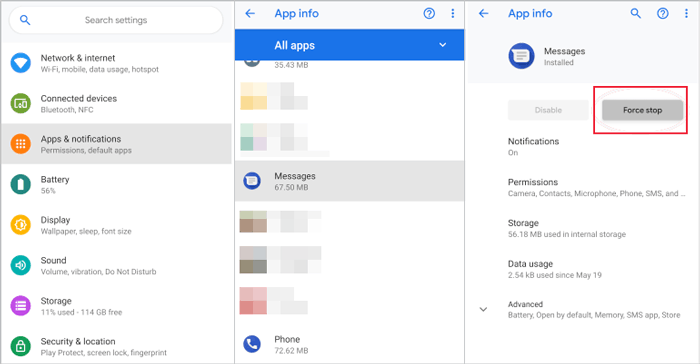
或者,您只需从屏幕底部向上滑动即可查看所有活动的应用程序。选择您当前未使用的应用程序,然后向上滑动以将其关闭。

定期清除缓存和不必要的数据也可以为您释放大量存储空间。当您经常使用社交媒体、浏览器和其他应用程序时,此方法特别有效。以下是具体步骤:
步骤1.打开“设置”。选择“存储”选项。然后,选择“清除缓存”。
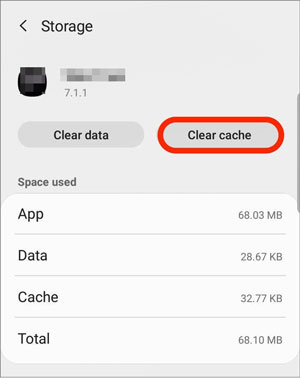
步骤2.对于不常用的应用程序,您可以点击“清除数据”。请注意,清除数据会将应用程序重置为初始状态,但不会影响您的账户信息或云端同步的数据。
方式 3. 如何通过压缩图像和视频来获得更多手机存储空间图片和视频往往占据手机的大部分存储空间。通过压缩这些文件,您可以减少其存储占用,同时保持其质量。此方法特别适合拥有大量照片和视频的用户,因为它可以在不牺牲内容的情况下释放更多空间。
如何通过压缩图像和视频来获得更多手机存储空间?
步骤1.在手机上下载并安装压缩工具,或者选择信誉良好的在线压缩工具。
步骤2.打开程序并选择要压缩的图像和视频。
步骤3.按照界面提示完成压缩过程,然后保存压缩文件。
方法 4. 如何使用云存储释放Android上的空间而不删除应用程序云存储服务(例如Google Drive、Dropbox等)使您可以将文件存储在云端,节省本地存储空间的同时可以随时随地访问文件。对于那些不愿意删除任何东西的用户来说,这无疑是一个完美的选择。以下是将文件上传到 Google 云端硬盘的示例:
步骤 1. 打开手机上的Google 云端硬盘应用程序并登录您的帐户。
步骤2.点击页面上的“+”图标,选择“上传”,将手机中的图片、视频、文档等文件传输到云端。

步骤3.上传完成后,您可以选择删除本地文件以释放存储空间。
方法 5. 如何通过移动到 SD 卡来释放Android上的空间而不删除任何内容如果您的Android手机支持SD卡,那么使用SD卡进行数据存储是一种有效的方法。将数据移至 SD 卡后,您可以轻松清理空间,而无需删除任何内容。但是,只有某些类型的数据(例如图像和视频)可以从手机传输到 SD 卡。我们以将动态图片保存到SD卡为例:
步骤1. 首先,确保SD卡已正确插入手机。
步骤 2. 接下来,打开设备上的照片或图库应用程序。选择您要移动的所有照片。
步骤 3. 您会在右上角找到一个带有三个垂直点的按钮。点击它会显示一个包含各种选项的下拉菜单。从出现的下拉菜单中选择“移动”。
步骤 4. 寻找缩略图中类似 SD 卡的小图标。单击它会立即将所有选定的照片移动到您的 SD 卡。

将文件从手机传输到计算机是释放存储空间的另一种有效方法,使您能够更系统地管理手机文件。在这种情况下,专业的Android管理工具将是一个很好的选择。 Coolmuster Android Assistant正是这样的软件。它使用户能够将数据从Android手机或平板电脑无缝传输到计算机。这样,您可以将不再需要经常访问的文件传输到计算机上,而无需删除任何内容,从而释放手机的存储空间。
Coolmuster Android Assistant的主要功能
在您的 PC 和Android之间传输联系人、短信、通话记录、音乐、视频、照片等。 一键将Android手机上的所有内容备份并恢复到 PC。 直接在计算机上管理手机数据,例如卸载手机上的应用程序和删除照片。 支持大多数兼容Android 6.0至Android 14的手机,包括三星、华为、小米、谷歌等。如何在不删除任何内容的情况下释放Android上的空间?
01在您的计算机上访问Coolmuster官方网站,下载与您的计算机操作系统兼容的Coolmuster Android Assistant版本,然后按照提示完成安装并启动。
02使用 USB 线或 Wi-Fi 将手机连接至电脑。如有必要,请确保您的设备上启用了 USB 调试模式。

03连接成功后,您可以在Android设备上浏览各种文件类型。在左侧找到您要传输的文件类型,例如照片。选择您想要移动的特定照片。然后,单击“导出”按钮,软件将开始将文件传输到您的计算机。

以下是如何在不删除任何内容的情况下释放Android上空间的快速回顾:
关闭不必要的服务:通过关闭后台运行的未使用的应用程序来提高性能。 清除缓存和数据:快速清除不需要的文件,让手机保持流畅运行。 压缩图像和视频:减小文件大小而不丢失内容,非常适合拥有大量媒体的用户。 使用云存储:释放本地空间,同时保持文件随时随地可访问。 移至 SD 卡:非常适合具有可扩展存储空间的设备,减少内部存储器的使用。 传输到计算机:安全备份数据,同时释放大量空间。其中, Coolmuster Android Assistant作为管理和备份手机数据的强大工具脱颖而出,使其成为释放空间和保护重要文件的绝佳选择。
