对单列数据按条件求和,除了我之前介绍的公式,也可以不写公式,点点菜单就完成,还能自动刷新结果。
案例:下图 1 是员工的一季度业绩表,请根据下图 2 中上方表格中罗列的条件,在下方计算出符合条件的业绩之和。


1. 选中数据表的任意单元格 --> 选择菜单栏的“数据”-->“从表格”

2. 在弹出的对话框中保留默认设置 --> 点击“确定”


3. 选中“月份”列 --> 将其改为文本格式

4. 在弹出的对话框中点击“替换当前转换”


5. 在左侧的“查询”区域选中表格 --> 右键单击 --> 在弹出的菜单中选择第二个“复制”

6. 在第二个表中选中“姓名”列 --> 选择菜单栏的“主页”-->“删除列”-->“删除其他列”


7. 选择菜单栏的“主页”-->“删除行”-->“删除重复项”


8. 再次复制 Table1
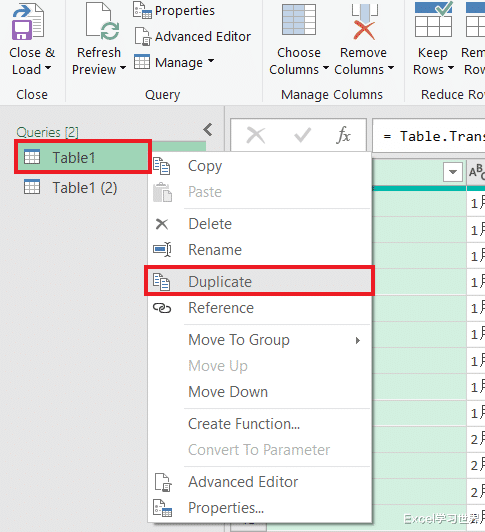
9. 选中“月份”列 --> 删除其他列


10. 对“月份”列去重。


11. 选择菜单栏的“主页”-->“关闭并上载”-->“关闭并上载至”

12. 在弹出的对话框中选择“仅创建连接”--> 点击“确定”

13. 在右侧的“工作簿查询”区域选择 Table1 (2) --> 右键单击 --> 在弹出的菜单中选择“加载到”

14. 在弹出的对话框中选择“表”--> 选择“现有工作表”及所需加载到的位置 --> 点击“加载”

15. 重复相同的步骤加载 Table1 (3)。
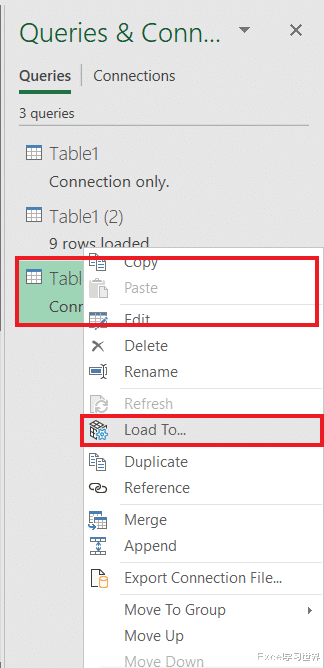

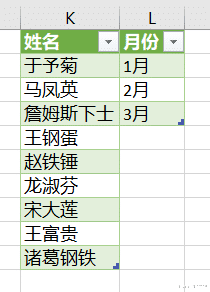
16. 选中 F1 单元格 --> 选择菜单栏的“数据”-->“数据验证”

17. 在弹出的对话框中选择设置选项卡 --> 按以下方式设置 --> 点击“确定”:
允许:选择“序列”
来源:选择 K2:K10 区域


18. 选中 F2:H2 区域 --> 选择菜单栏的“数据”-->“数据验证”

19. 选择“设置”选项卡 --> 按以下方式设置 --> 点击“确定”:
允许:选择“序列”
来源:选择 L2:L4 区域


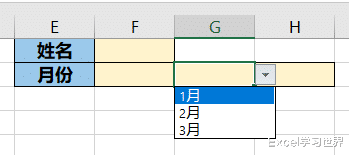

20. 选中下拉菜单区域的任意单元格 --> 选择菜单栏的“数据”-->“从表格”

21. 点击“确定”。


22. 将后两列的日期改为文本格式。

23. 点击“替换当前转换”
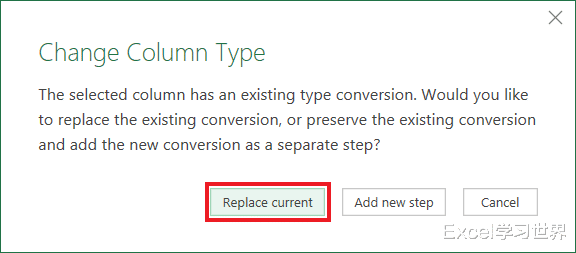

24. 选择菜单栏的“转换”-->“转置”

25. 将第一行设置为标题 --> 将“月份”列修改为文本格式

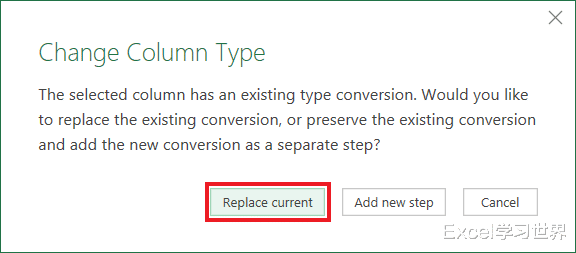

26. 选中“姓名”列 --> 选择菜单栏的“转换”-->“填充”-->“向下”


27. 选择菜单栏的“主页”-->“合并查询”

28. 在弹出的对话框中按以下方式设置 --> 点击“确定”:
同时选择 Table4 中的两列
在下拉菜单中选择 Table1
选择“姓名”和“月份”列


29. 点开 Table1 旁边的扩展钮 --> 仅勾选“业绩”--> 取消勾选“使用原始列名作为前缀”--> 点击“确定”


30. 仅保留“业绩”列,其他全部删除。

31. 选择菜单栏的“转换”-->“统计信息”-->“求和”


32. 选择菜单栏的“转换”-->“到表中”


33. 将标题修改为“总业绩”

34. 选择菜单栏的“主页”-->“关闭并上载”-->“关闭并上载至”

35. 在弹出的对话框中选择“现有工作表”及所需上载至的位置 --> 点击“确定”

E 列中绿色的表格就是按上方条件求和的结果。
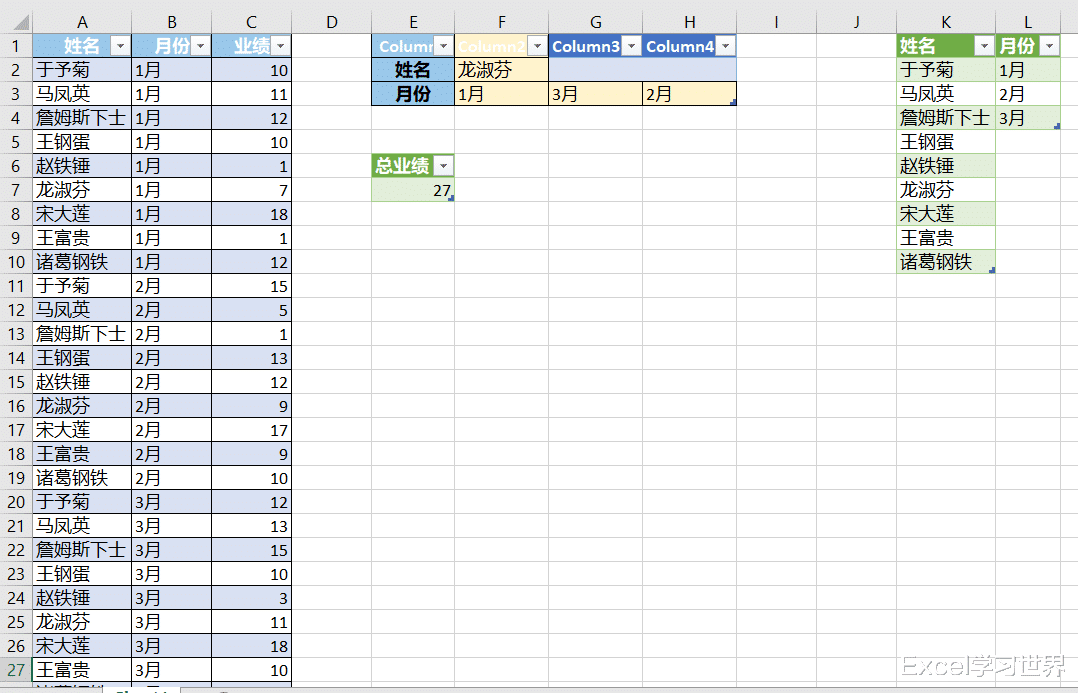
如果修改了查询条件,只需在结果表中刷新一下,就能立即更新结果。




