本期教学视频附在文末(每期的图文教程都有相关视频教程,图文结合视频,学习效果更好哦)。
连着出了2期使用多重曝光效果制作海报的教程,本期教程,依然是分享运用双重曝光效果来制作海报。
如下图所示,这是最近热门的真人秀节目——《演员请就位》的宣传海报,我们今天就来临摹它,为自己喜欢的爱豆,来制作双色双重曝光效果海报吧。
好,下面我们就开始具体演示。


工具/材料:
电脑、Photoshopcc 2019、素材图片两张(人物素材两张)
方法/步骤:
1、新建文件,大小800像素*1400像素,分辨率300像素/英寸,如下图所示,背景填充了淡淡的青灰色,作为海报背景。

2、预先准备好两张王俊凯的图片,抠出人物(关于抠图,这里就不详细介绍了,之前已经出过了不少抠图教程,有兴趣的朋友可以关注一下),好,下面我们就来一张张处理吧。
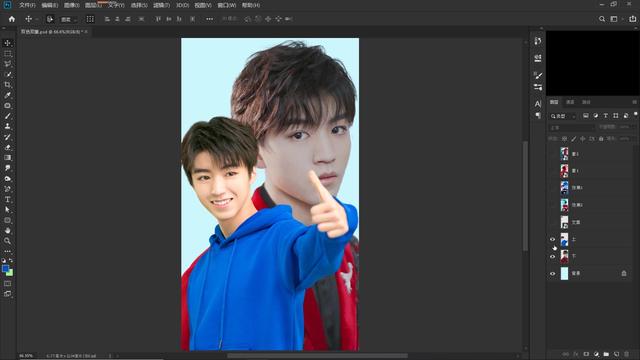
3、调节好人物的大小和位置后,点击图层面板下的“小太极(“创建新的填充或调整图层”按钮)”,在打开的菜单中,选择"黑白",打开黑白“属性”面板。

因为我们只需要将效果应用于人物图像,所以点击属性面板下的第一个按钮,如下图所示,创建剪贴蒙版。

这里,我们可以调节属性面板上的各个色彩滑块,让整个画面的黑白灰分布得更加和谐。本案例,将红色的滑块,稍稍右移一些,稍稍提亮画面中人物的红色衣服区域,点击确定。
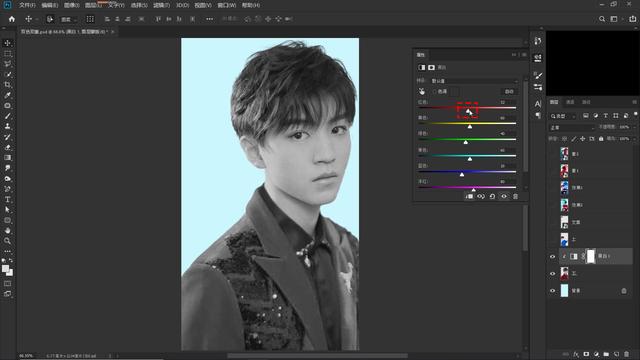
4、再次点击“小太极”,这一次,在打开的菜单中,选择“渐变映射”,打开它的“属性”面板,如下图所示。
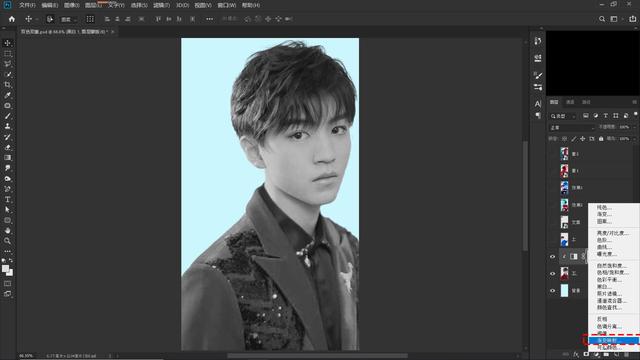
同样的,我们先“创建剪贴蒙版”,点击属性面板下的第一个按钮。
属性面板上有一个渐变条,渐变条左端的颜色,集中分布在人物图像中的暗部区域;渐变条右端的颜色,集中分布在人物的亮部区域。

点击渐变条,打开“渐变编辑器”,下面我们来编辑渐变色。
点击渐变条右下角的“色标”,点击“颜色”图标,打开“拾色器”,设置为白色。


然后,点击左下角的色标,点击“颜色”图标,打开“拾色器”,配合人物忧郁的气质,设置为蓝色。
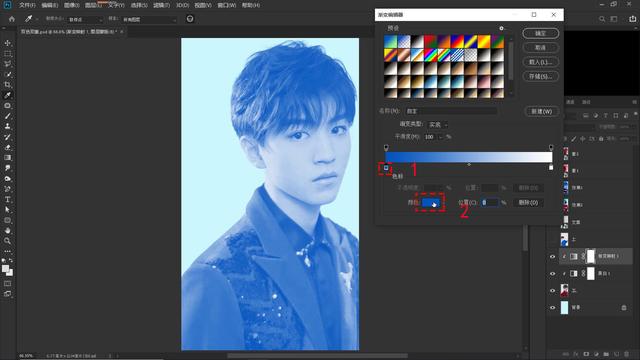

如下图所示,在两个色标的中间有一个菱形的小滑块,它代表“颜色中点”,默认值是50%,当我们将这个菱形的小滑块向左移动时,白色的区域会变大,整个画面因此会变得更加亮眼,更加通透。
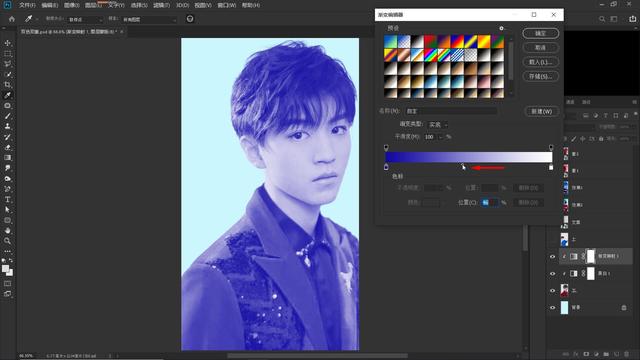
而当我们将这个“颜色中点”的滑块向右移动时,白色的区域会减少,画面由此会变得暗淡了。
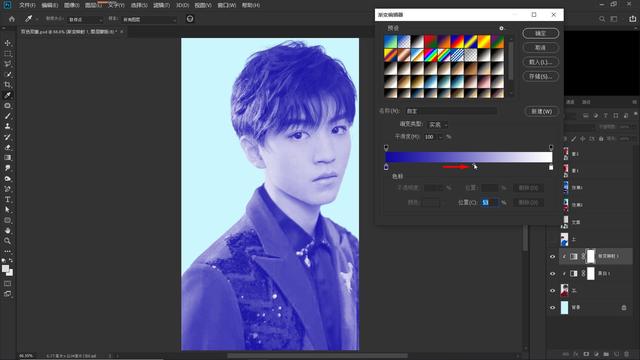
在本案例中,我们将“颜色中点”调整到48%,稍稍提亮,点击确定。
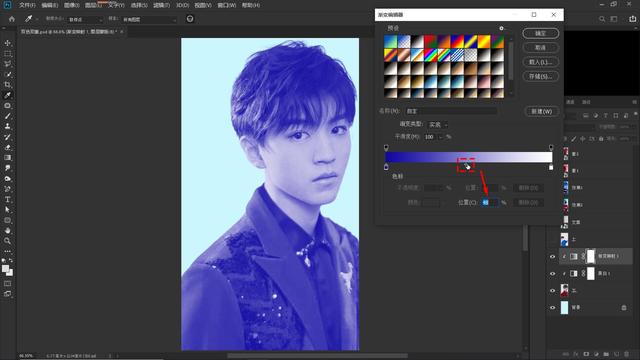
5、同样的方法,我们再来处理另外一张图片。
点击“小太极”,选择“黑白”,创建剪贴蒙版;调节色彩滑块,这一次将蓝色滑块稍稍右移即可,让蓝色衣服区域稍微亮一些,方便下一步上色。
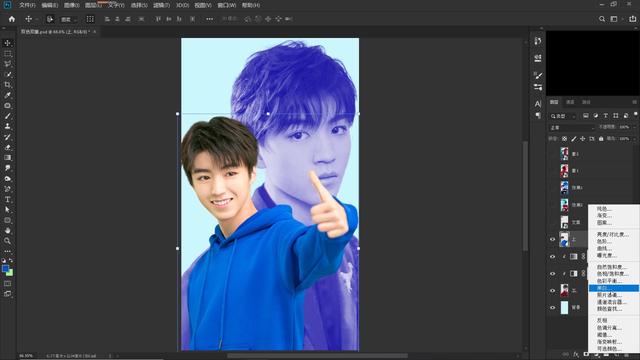

再次点击“小太极”,选择“渐变映射”,创建剪贴蒙版,点击渐变条,打开“渐变编辑器”,点击渐变条右下角的”色标“,点击“颜色”图标,打开“拾色器”,选择白色,点击确定。

点击左下角的色标,点击”颜色“图标,打开”拾色器“,配合人物阳光的笑容和青春洋溢的手势,这里我们给它选择一个大红色,点击确定。
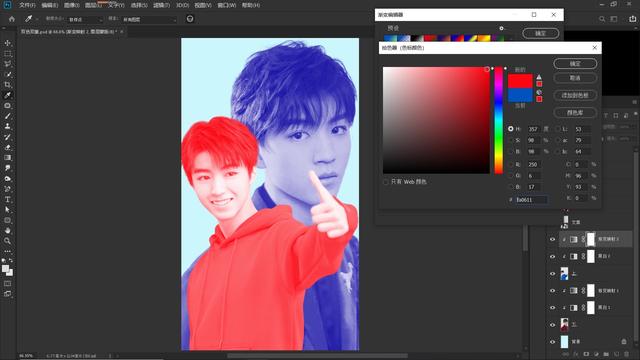
将“颜色中点”滑块,稍稍右移,增大红色区域的面积,这里给到52%,点击确定。
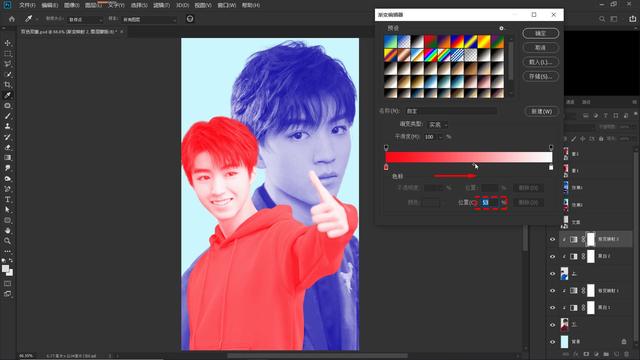
6、双色双重曝光效果,现在完成了一半,“双色”完成了,下面我们就来完成剩下的一半,双重曝光效果,这个很简单,只需要一步即可。
选中上面的人物图层,也就是红色图层,将”混合模式“更改为“线性加深”,操作后效果如下,双色双重曝光的效果就出来了。
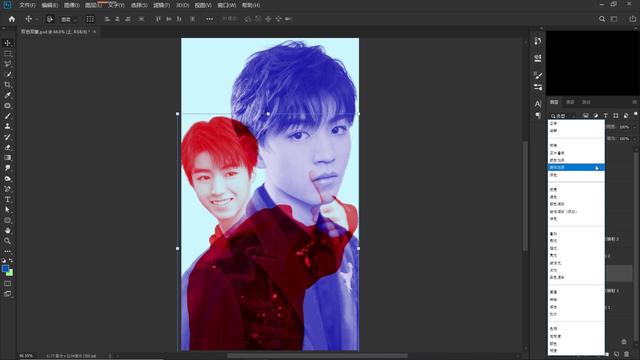
7、下面我们给它加上《演员请就位》的文案,整个临摹作品就完成了。
本期教程就到这里,你学会了吗?有兴趣的朋友自己动手试试吧,百看不如一练,如果有不明白的地方,可以看文末的视频教程,我们下期教程再见!

本期同步教学视频:
让我们共同成长,成为更优秀的自己!
如果本篇教程对你有所帮助,请别忘记点赞、评论、转发、收藏!更多关于PS的精彩内容,敬请持续关注!
