本期教学视频链接附在文末。(每期的图文教程都有相关视频教程,图文结合视频,学习效果更好哦)
本期教程我们来学习制作缤纷的多彩文字,这种五颜六色的可爱字体,多应用于制作少儿的书籍封面、少儿的宣传海报等。
运用到的技能主要是钢笔工具与蒙版,下面我们就来具体演示吧。

工具/材料:
电脑、Photoshopcc2019、素材图片一张(具有童趣的图片素材,作为文字背景)
方法/步骤:
1、打开准备好的背景素材,选中背景图层,Ctrl+J复制背景图层,点击“文字工具”,字体建议选择比较可爱的字体,如下图所示,输入文字“快乐儿童节”,打开“字符”面板,调整文字大小和位置,属性栏中打勾确认。

2、如下图所示,点击图层面板下的“小太极”(“创建新的填充或调整图层”按钮),在打开的菜单中,选择“纯色”,在打开的“拾色器”中,选择红色,点击确定。


3、点击蒙版缩览图,Ctrl+I反相,将白色的蒙版变成黑色的蒙板。
蒙版的特点是黑透白不透,也就是说,如果要显示出本图层的红色,在蒙版中这部分必须是白色的。也就是说,如果我们需要文字中的部分笔画变成红色,就需要把这部分的笔画勾选出来,填充白色。
关于蒙版,之前专门有做过五期教程分享,想了解更多的蒙版知识,可以去找来看看。
好,原理说清楚了,下一步我们就动手操作吧。

为了方便操作,我们按住Alt键,向前滚动滑轮放大图片。
点击“钢笔工具”,把需要变成红色部分的笔画,用钢笔勾选出来,如下图所示,第个字,我们取一个笔画。选的字体有棱有角,没有弧度,勾选很快。

红色笔画勾选出来后,按Ctrl+Enter组合键,转换为选区,Alt+Delete填充前景色白色,此时,我们用钢笔工具勾选出来的这部分,就变成红色的了,操作效果如下图所示。


Ctrl+D取消选区,观察图像,会发现有一些瑕疵,笔画里没有勾选到位的,露出了白色杂边,不太美观,没有关系,后面我们会处理,隐藏或者直接删除原先的白色文字图层,白边就不存在了。


4、下面的步骤就如法炮制,我们接着给剩下的笔画,填充其他的颜色,方法与步骤都是一样的,我们就不再赘述了。
这里就重点说一下“童”字,如下图所示,我们想勾选出“田”字的外框部分转换成黄色,我们需要分两步来操作:
第一步:沿外框外轮廓勾选出选区,填充成白色,这样,整个“田”字部分都呈现出黄色;

第二步:降低不透明度,方便可以看清楚”田“字的内部轮廓,用钢笔工具沿着“田”字外框内轮廓,勾选出来“田”字的中间部分,填充成黑色,这样我们就去除了“田”字中间区域的黄色。
恢复不透明度至100%。

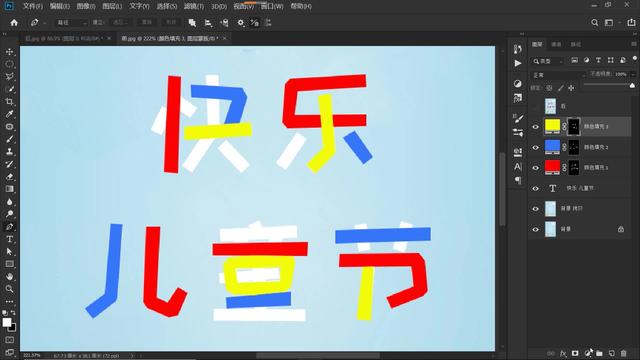
5、文字笔画颜色填充完成后,下面我们再给文字做一些修饰。
按住shift键,选中颜色填充图层的头、尾两个图层,这样我们就选中了所有的颜色填充图层,Ctrl+E合并图层,将该图层命名为“彩色”,Ctrl+J复制“彩色”图层。
如下图所示,选中“彩色”图层,按住Ctrl键,点击“彩色”图层缩览图,调出文字选区,Ctrl+Delete填充背景色白色,Ctrl+D取消选区,点击移动工具,按住Alt键,向下、向右、向下、向右……经过多次重复位移,我们就得到了文字的立体效果。
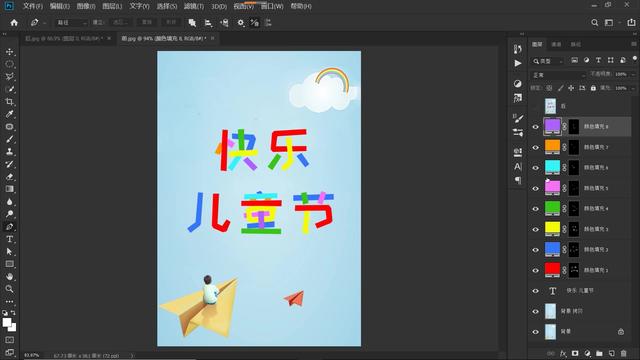
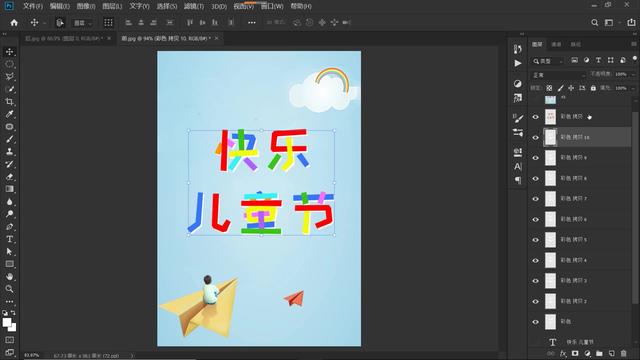
按住shift键选中所有的文字图层,Ctrl+E合并文字图层。
然后,给文字加个投影,让文字更有立体感。双击文字图层,打开图层样式面板,如下图所示,勾选“投影”,投影颜色我们选择一个深蓝色,可与淡蓝色背景更好地融合,适当地调节不透明度、角度、距离、扩展和大小等参数。
最后,Ctrl+Shift+Alt+E盖印图层,至此,我们就完成了多彩文字效果的制作,文字效果如下。
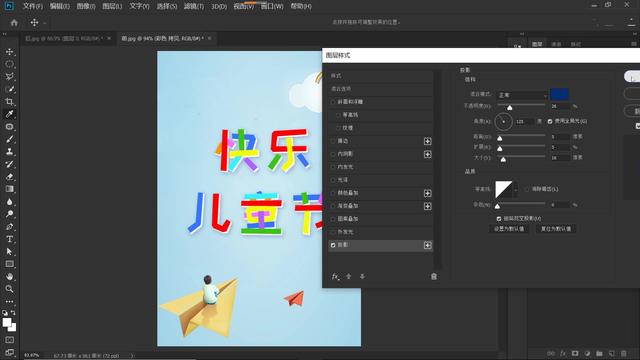
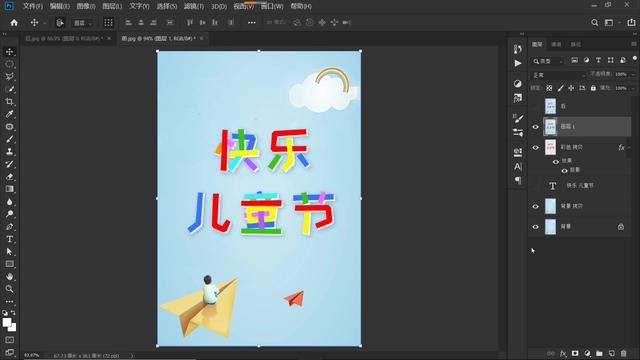
本期教学视频链接:

让我们共同成长,成为更优秀的自己!
如果本篇教程对你有所帮助,请别忘记点赞、评论、转发、收藏!更多关于PS的精彩内容,敬请持续关注!
