是不是经常面对Excel表格中成堆的时间数据,看得眼花缭乱,却迟迟找不到快速锁定目标时间区间的方法?别担心,表姐就教你一招,让你轻松掌握Excel自动标记颜色的技巧,从此告别数据迷宫,秒变表格高手!
表姐整理了552页《Office从入门到精通》,关注后私信【教程】即可领取!↑↑↑
基础操作:手动排序+填充底色
在Excel中,手动排序与填充底色,是最直观的高亮显示方法。选中包含时间数据的列,点击工具栏“排序和筛选”按钮。
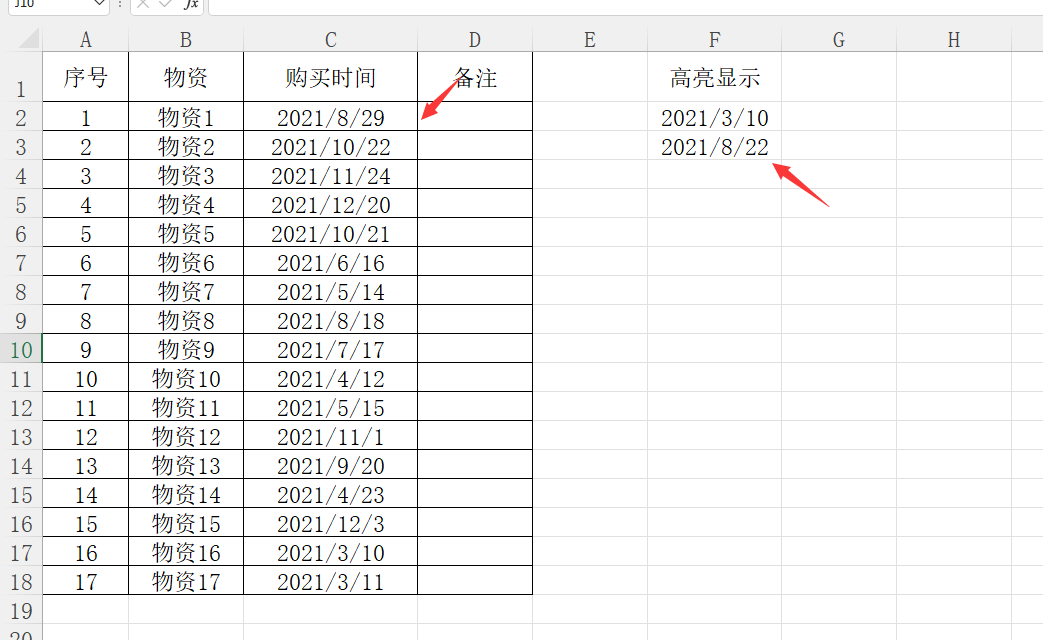
选择升序或降序排列,让时间数据按顺序呈现。随后,根据时间区间需求,手动框选目标单元格区域,填充底色以突出显示。

这一方法虽简单易懂,但存在明显短板:排序操作会破坏表格原有顺序,手动排序后可能引发数据匹配错误,增加后续数据分析的难度。因此,它更适用于一次性整理或对顺序无严格要求的小型数据集。

进阶技巧:条件格式动态标记
为规避手动排序的弊端,Excel的条件格式功能成为更优解。选中时间数据列后,依次点击“条件格式”-“突出显示单元格规则”-“介于”。

在弹出的对话框中,输入时间区间的起始值和结束值,并选择填充色。此时,Excel会自动高亮显示目标区间内的单元格。

更强大的是,条件格式支持引用单元格值作为时间区间的参数。例如,将起始值和结束值分别链接到F2、F3单元格,后续只需修改F2、F3的值,条件格式即可自动更新,动态匹配新的时间区间。

这一特性使其成为:处理动态数据的利器,既保证数据一致性,又大幅提升操作效率。

终极方案:公式驱动整行变色,复杂需求一网打尽
若需根据时间区间标记整行数据(如高亮显示某时间段内所有销售记录),公式设置是最佳选择。

框选目标数据区域后,点击“条件格式”-“新建规则”-“使用公式设置格式”,在公式框中输入:=AND($C2>$F$2,$C2<$F$3) 其中,$C2为当前行的时间列单元格,$F$2、$F$3为时间区间的上下限。公式逻辑为:若C列单元格的值位于F2、F3之间,则整行应用填充色。

设置完成后,当F2、F3的值调整时,整行变色规则会自动同步更新,无需重复操作。这一方法尤其适用于多维度关联数据(如销售记录+客户信息+产品类别),通过整行变色可快速定位关键信息,避免因逐行筛选遗漏重要数据。
扩展:公式与条件格式的组合应用,解锁更多可能
掌握上述技巧后,可进一步探索公式与条件格式的组合应用。例如,在销售报表中,若需同时标记“时间区间”和“销售额超过阈值”的记录,可在条件格式公式中嵌套IF函数:=AND($C2>$F$2,$C2<$F$3,$D2>10000) (假设D列为销售额,阈值为10000) 此公式可实现双重条件筛选:仅当记录的时间位于F2、F3之间且销售额超过10000时,整行才会变色。通过灵活调整公式参数,可应对复杂业务场景,让数据可视化与业务逻辑深度结合。此外,条件格式还支持图标集、数据条等多样化展示方式,可根据需求选择最直观的呈现形式。
总结
面对Excel中繁杂的时间数据,手动筛选与标记已无法满足高效处理的需求。通过掌握条件格式的动态标记与公式驱动的整行变色技巧,用户可轻松实现数据的高效筛选与可视化呈现。条件格式以其灵活性和实时性,成为处理动态数据的首选;而公式设置则通过精准控制,满足复杂业务场景下的多维度分析需求。两者结合,既能避免手动操作的低效与错误,又能深度挖掘数据价值,为决策提供有力支持。掌握这些技巧,将彻底告别数据迷宫,让Excel成为你工作中的得力助手。

