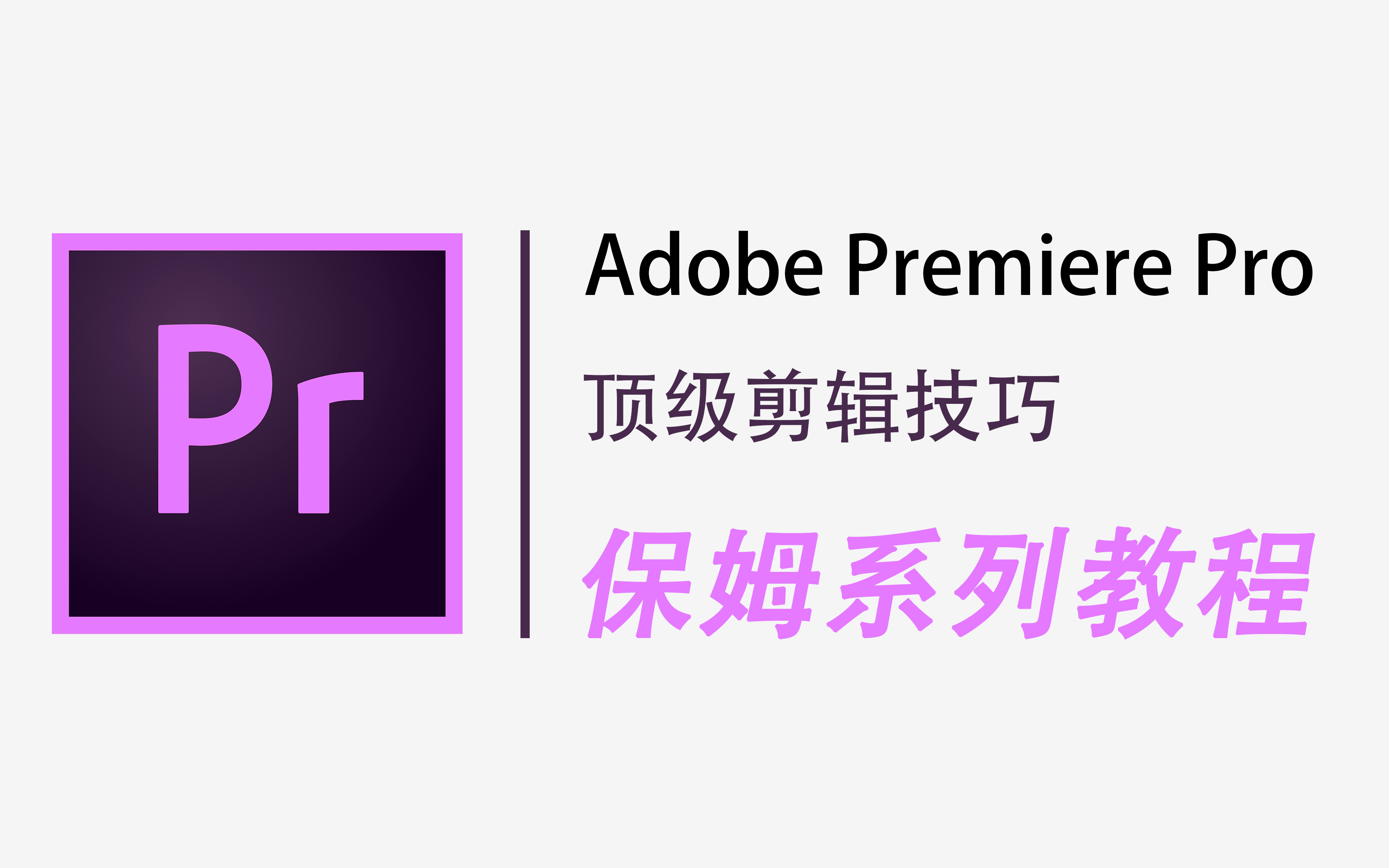嘿,小伙伴们,今天咱们来聊聊 PR 里的一个超实用功能——动态追踪!想象一下,你的视频里有个主角在跑来跑去,你想在主角头上加个文字说明或者特效,但是主角一直在动,这可咋办?别急,PR 的动态追踪功能就是你的救星!
一、啥是动态追踪?动态追踪,简单来说,就是 PR 帮你自动跟踪视频里的某个对象,然后让其他元素(比如文字、图片、特效等)随着这个对象移动。就像是有个隐形的小磁铁,把你的元素牢牢吸在对象上,不管对象怎么动,元素都紧跟其后。
二、为啥要用动态追踪?节省时间:手动调整元素位置太麻烦了,还得一帧一帧地调。有了动态追踪,一键搞定,省时省力。
效果自然:手动调整容易有卡顿或者不平滑的地方,动态追踪跟踪的是对象的运动轨迹,效果更自然流畅。
创意无限:动态追踪不仅限于文字或者图片,你还可以加上各种特效,比如火焰、烟雾、光束等,让你的视频瞬间酷炫起来!
三、咋用动态追踪?1. 找到动态追踪功能打开 PR,导入你的视频素材,然后把它拖到时间线上。接着,在效果面板里搜索“动态追踪”,你会看到一个叫“跟踪”的效果。不过,注意啦,PR 的不同版本可能界面有所不同,有些版本可能把这个功能放在了“视频效果”下的“扭曲”或者“透视”类别里。反正,你就多逛逛效果面板,总能找到的。
2. 应用动态追踪找到动态追踪功能后,把它拖到你的视频素材上。然后,切换到效果控件面板,你会看到多了一个“跟踪”的选项。点击它旁边的“设置”按钮,会弹出一个对话框,让你选择要跟踪的对象。这时候,你就得用你的火眼金睛,在视频预览窗口里选中你要跟踪的对象啦。
3. 调整跟踪参数选中对象后,PR 就会开始自动跟踪啦。不过,有时候它可能不太聪明,会跟丢或者跟错。这时候,你就得手动调整一下参数了。比如,你可以调整跟踪的敏感度、搜索范围等,让它更准确地跟踪对象。
4. 添加要跟随的元素跟踪设置好后,你就可以添加要跟随的元素啦。比如,你想在跟踪的对象上加个文字说明,那就在视频素材上方新建一个文本图层,输入你想要的文字。然后,回到效果控件面板,把文本图层的“父级”选项设置为你的视频素材(就是刚才应用动态追踪的那个素材)。这样,文本图层就会随着视频素材里的对象移动啦。
5. 预览和调整最后,别忘了预览一下你的视频,看看动态追踪的效果是不是满意。如果不满意,就回到效果控件面板,调整一下跟踪参数或者元素的位置、大小等。记住,预览和调整是制作视频时必不可少的步骤哦!
四、动态追踪的小技巧选择合适的对象:动态追踪的对象最好是清晰、对比度高、运动轨迹明显的。比如,一个人的脸、一辆车、一个明显的标志等。如果选择的对象太模糊或者运动轨迹太复杂,PR 可能就跟踪不准确了。
分段跟踪:如果视频太长或者对象的运动轨迹太复杂,你可以把视频分成几段,每段分别进行动态追踪。这样,每段的跟踪效果都会更好哦。
结合其他效果:动态追踪不仅可以单独使用,还可以和其他效果结合起来。比如,你可以给跟随的元素加上缩放、旋转、透明度等动画效果,让它们更生动有趣。
五、动态追踪的常见问题跟踪不准确:这可能是因为选择的对象不清晰或者运动轨迹太复杂。试试调整跟踪参数或者选择另一个对象吧。
元素位置不对:这可能是因为父级设置不正确或者元素本身的位置、大小没调整好。回到效果控件面板,检查一下设置吧。
预览卡顿:这可能是因为你的电脑配置不够高或者视频素材太大。试试降低预览质量或者优化视频素材吧。
六、动态追踪实战演练好啦,说了这么多,咱们来动手做一个实战演练吧!这次,咱们来给一个跑步的人头上加个文字说明,让他不管跑到哪里,文字都紧紧跟随。
导入素材:把你的视频素材导入 PR,拖到时间线上。
应用动态追踪:在效果面板里找到动态追踪功能,拖到视频素材上。设置跟踪对象,调整跟踪参数。
添加文字:在视频素材上方新建一个文本图层,输入你想要的文字。调整文字的位置、大小、字体等。
设置父级:回到效果控件面板,把文本图层的“父级”选项设置为你的视频素材。
预览和调整:预览视频,看看文字是不是紧跟跑步的人头。如果不满意,就调整一下跟踪参数或者文字的位置、大小等。
好啦,今天的 PR 动态追踪教程就到这里啦!希望这个小技巧能帮到你,让你的视频更加生动有趣!下次咱们再聊点啥好玩的呢?敬请期待吧!