大家生活中用电脑会遇到各种各样的问题,电脑不能上网,卡顿。不管什么问题,重装系统后大概率都会正常。
本文详细介绍电脑重装系统步骤,让大家不用出现问题就报修,并且成为朋友,同学眼中的大神。
重装系统前 C盘会清空,C盘有用的个人数据要备份好至其它盘 例如D盘,
(桌面属于C盘,包括软件的快捷方式和部分个人数据)。
1.准备工作
准备U盘或内存卡+读卡器,做PE启动盘, 硬盘安装也是可以的,但是有一种情况是系统崩溃开不了机,需要进PE系统重装。
2.下载U盘启动制作工具和系统
U盘启动 制作工具不发名字了,限制。直接搜有很多。
下载系统 例如原版之家:限制发网址,放评论区。
下载系统的网站比较多,不列举了,Ghost装机版相对原版安装会更快,只是或多或少会捆绑几个推广软件。
3.制作U盘启动
打开软件识别U盘,默认模式,一键制作。等待完成就可以(U盘数据会清空,有数据要备份好)
下面选项一般保持默认,
模式HDD-FAT32:适合新机,多数选择。
支持UEFI启动:大多新主板都支持,可以理解为主板多功能BIOS,支持鼠标操作,快速启动,老主板不支持USB。
NTFS:格式化的模式,可以传输4G以上大文件。系统文件比较大,存在U盘选这个。
CHS:较老机器的一种兼容模式(一般不用选)

4,设置U盘启动
电脑开机进入BIOS,通常是DEL、F1、F2、F10、ESC 等, 按开机提示按键。

选择 启动菜单

工具做的是BIOS+UEFI双启版,不是老机器一般选第二个UEFI 回车进入PE.

UEFI 启动
UEFI启动失败的话,说明主板不支持或其它错误,选最下面General UDisk,U盘启动进入PE。
注:General 是U盘品牌,识别出自己用的。选这个代表U盘启动。SSD是固态硬盘,SATA是机械硬盘

U盘启动
不同的主板BIOS没有启动菜单的设置方法:
按键盘的方向键控制-设置启动顺序--U盘启动--F10保存,(有的主板支持鼠标操作,主板不同,方式不同)。
不论什么主板,记住几个关键词就行,Boot(启动)Device(驱动器),Boot Option(启动选项) USB、UDisk、UEFI。
选择含有UEFI 或 U盘 选项,设置为第一启动顺序。
自动重启后 选 UEFI 或 U盘 回车ENTER 进入PE。
示例

5.重装系统
重装不用磁盘分区格式化。新硬盘分区这里就不讲了,见硬盘分区篇。
这里讲简单方便的方法:(喜欢学习可以看下ghost详解)
进入PE后,打开一键重装系统,选择存在其它盘的系统文件,例如.iso gho,
选择安装的分区,这里一定要选对,盘符不准看容量。
其它默认就可以,不喜欢全家桶对号点掉,开始安装,
镜像完成,会自动重启,安装系统。
GHO非原版系统,安装完成会自动进入系统 ,
原版系统,按照提示 下一步或跳过,就完成了(密钥跳过)。



6.系统调试
系统激活
这里就不发布激活码了,激活码可能会失效、有时限。
直接用工具永久激活,kms官方:限制,网址放评论区。

检查驱动程序
安装任一款,按提示安装即可。提示升级的不是必需,硬件驱动兼容最好。

重装系统基本就完成了,系统部分优化随个人喜好。
7.WIN10 部分优化
设置分辨率:桌面点鼠标右键-显示设置-分辨率
适合自己的情况下尽量调高,越高显示越细腻。


设置桌面图标:桌面点鼠标右键-个性化-主题-桌面图标设置,喜欢哪个就打勾放到桌面。


更改用户账户通知:控制面板-右上角查看方式大图标-安全和维护-更改用户账户控制设置-从不通知。通知功能很烦人用处也不大,(找不到在上一步把控制面板放到桌面)。


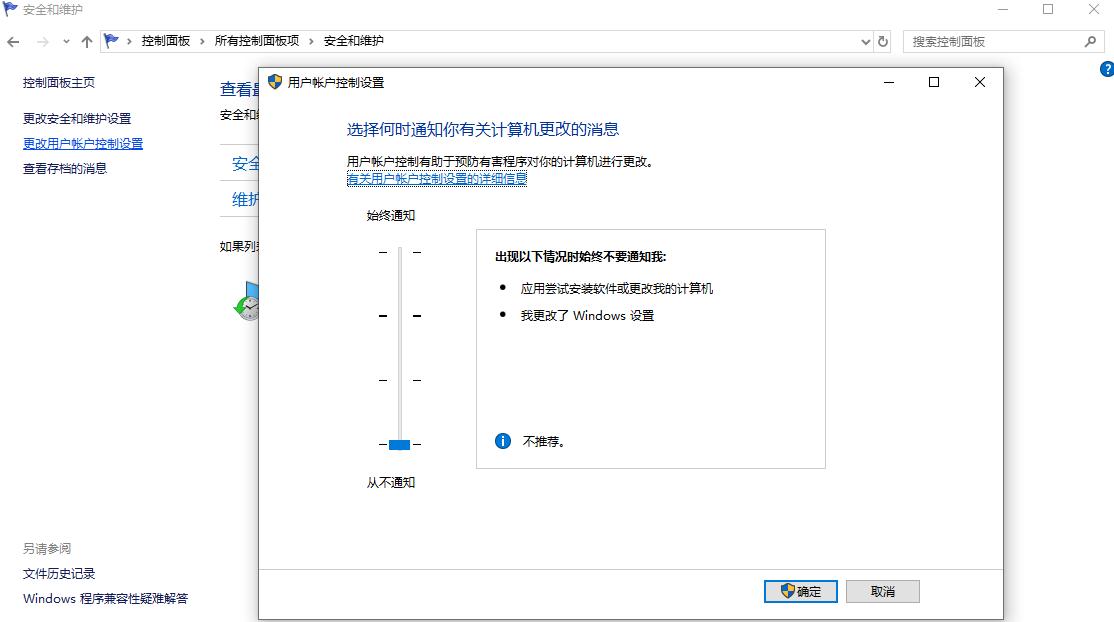
可能遗漏部分细节,发现会补充。有不懂,欢迎留言…
关注防迷路,持续更新网络、计算机,相关知识,小技巧。
指导:小白
小编:蔯蔯,夏雪
