当硬盘开始出现故障迹象并且数据出现损坏时,我们通常会选择更换硬盘、重新安装 Windows 11(或 10),并希望能通过“复制和粘贴”将个人文件从故障硬盘转移到新硬盘上,但这并不总是那么简单。
问题在于,当硬盘存在读写问题、数据损坏或其他物理故障时,传统的“复制和粘贴”策略并不是最好的解决方案,因为这种方法可能需要数小时甚至数天来跳过有错误的文件,而且这种方法甚至可能完全不起作用。
软件介绍Robocopy(Robust File Copy)是一个历史悠久的命令行复制工具,它在复制、镜像和同步文件及目录方面表现出色。
如果你的硬盘出现故障,Robocopy 可能是恢复文件的最佳选择,因为它使用简单,可以轻松配置以快速跳过无法恢复的错误文件,效率更高。
Robocopy 能够复制硬盘中的所有内容,并且在将文件移动到网络共享文件夹时,能在连接丢失后继续传输。
使用 Robocopy 从故障硬盘恢复文件
要从故障硬盘中恢复文件,首先更换硬盘,然后按照以下步骤操作:
1. 打开“开始”菜单。
2. 搜索“命令提示符”,右键点击搜索结果,并选择“以管理员身份运行”选项。
3. 输入以下命令将文件和文件夹复制到另一个硬盘,然后按回车键:
robocopy "X:\source-path\folder" "C:\destination-path\folder" /MIR /R:0 /W:0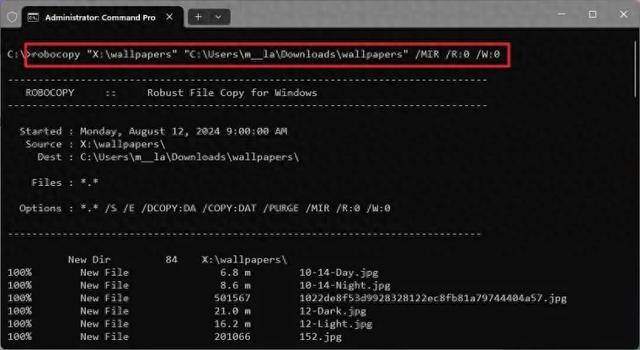
上述命令将文件从源(故障)硬盘复制到目标(新)硬盘。
这里使用的 `/MIR` 参数可以将文件结构进行镜像复制,保持源与目标文件结构一致。`/R:0` 参数限制了重试次数为零,而 `/W:0` 则在复制过程中不等待时间。
这些参数确保快速跳过损坏或有错误的文件,从而加快恢复速度。文件夹名称中包含空格时,需要使用引号括起来。
如果你正处理一块有问题的硬盘,建议一次复制一个文件夹,而不是同时复制所有文件夹,这样有助于缩小其他潜在问题的范围。
Robocopy 的最佳功能在于它能保留文件和文件夹中所有的 NTFS 属性。它还可以跨不同位置镜像数据结构,例如将数据从损坏的硬盘转移到新的硬盘。
Robocopy 不仅是恢复文件的好工具,还是加速网络文件复制的绝佳选择。它还包括多线程功能,可以同时复制多个文件,从而进一步加快传输速度。
虽然 Robocopy 是个很好的传输文件工具,但也应该考虑设置并维护自动文件备份,以确保在遇到任何硬件故障时都能恢复文件。
虽然今天的分享主要针对 Windows 11/10,但也可以在更旧的版本如 Windows 8.1、7 和 Vista 中使用此命令。
