本期教学视频附在文末(每期的图文教程都有相关视频教程,图文结合视频,学习效果更好哦)。
hello,大家好!本期教程我们来学习制作动感的油漆字,先上效果图,是不是非常的炫丽?有兴趣的朋友,一起来看演示吧。


工具/材料:
电脑、Photoshopcc 2019、素材图片2张(一张色彩丰富的素材;一张色彩比较暗淡的素材图片作为背景,可以更好地衬托文字效果)
方法/步骤:
1、新建文件,大小是720像素*1000像素,分辨率72像素/英寸。打开背景素材,如下图所示。

2、点击“矩形工具”,工具模式选择“形状”;填充“无”;描边颜色选择浅铜色,和背景颜色相呼应;描边宽度:10像素;矩形宽度设置为:320像素,矩形高度设置为:740像素。
如下图所示,在画布中我们绘制一个矩形框,按住Shift键,同时选中矩形框图层与背景图层,切换到“移动工具”,属性栏中点击“水平居中对齐”按钮,点击“垂直居中对齐”按钮,将矩形框移至画布中心。
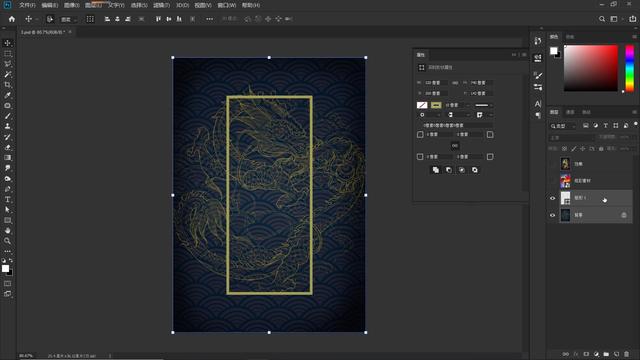
3、双击矩形框图层,打开“图层样式”面板,如下图所示,勾选“投影”,混合模式选择“正片叠底”;投影颜色:黑色;不透明度50%;光源角度:137度;距离:10像素;扩展:15%;大小:4像素,点击确定。

4、点击“文字工具”,字体,建议大家选择手写体,本案例选择了毛笔行书;大小:430点;输入文字“国风”,为了方便后面的文字排版,我们一个文字一个图层。
按V键切换至“移动工具”,调整好文字位置,如下图所示。

5、按住Shift键,选中两个文字图层,Ctrl+G编组,设置“炫彩素材”图层可见,创建“剪贴蒙版”,放大素材图片,移动素材图片,以便得到更好的文字剪贴效果,得到满意效果后,打勾确认。


6、按住Shift键,选中所有的文字效果图层,Ctrl+G编组,Ctrl+J复制,Ctrl+E合并,将“拷贝文字图层”命名为“油漆字”,Ctrl+J复制“油漆字”图层。好,下一步就是我们制作油漆字最关键的一步。
点击“滤镜-液化”,在面板左侧的工具条,选择第一个工具“向前变形工具”,在右边的属性栏设置画笔:画笔的大小,在这里需要我们随时调整,笔画细的地方,我们需要缩小画笔,笔画粗的地方,我们需要扩大画笔,在英文输入法的状态下,按住中括号键“【”,可以缩小画笔,按右中括号键“]"可以扩大画笔,根据文字笔画的粗细,我们灵活地调整画笔大小;画笔“浓度”设置为“60”;画笔“压力”给到“100”。
沿着文字笔画的顺序,涂抹文字,这里我们需要一些耐心,随着笔画的粗细变化,随之调整画笔大小,文字涂抹好后,点击确定。


加强液化效果,我们可以再次点击“滤镜-液化”,它的快捷键是alt+Ctrl+F。
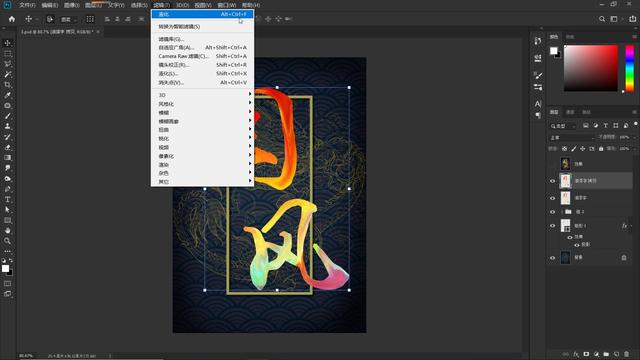

7、为了体现油漆质的液态效果,我们再添加一些小水滴的形状,再次点击“滤镜-液化”,仍然是使用“向前变形工具”,在文字笔画的尾端,向下涂抹做一个小尾巴,如下图所示,然后选择工具条中的第五个工具“褶皱工具”,在小尾巴的中间点击一下,向内收缩,这样一个小水滴的效果,我们就快速完成了。
同样的方法,我们再制作一个小水滴,水滴制作好后,点击确定。

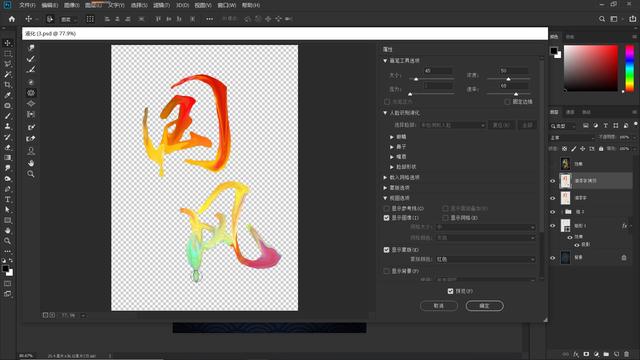
8、Ctrl+E合并“油漆字拷贝”图层“和“油漆字”图层,按住Alt键,将矩形框的投影效果,复制到“油漆字”图层中,油漆字的效果我们就完成了。
下面我们将文字与矩形框做一个穿插效果。
选中“油漆字”图层设置”油漆字图层”可见,其它图层都不可见,,Ctrl+shift+Alt+E盖印图层,将该图层命名为“文字”。
然后,设置矩形框图层可见,其它图层都不可见,Ctrl+shift+Alt+E盖印图层,将该图层命名为“框”。
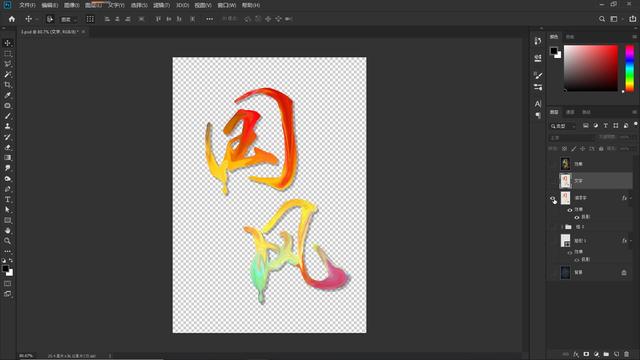

9、设置“背景”图层可见,“框”图层可见,“文字”图层可见,其它图层不可见,选中“文字”图层,添加图层蒙版。
按住Ctrl键,点击“框”图层的缩览图,调出它的选区。
点击“画笔工具”,前景色为黑色,涂抹部分被文字覆盖住的边框,形成穿插效果。
Ctrl+D取消选区,穿插效果完成,最后的效果如下所示。


本期教程就到这里,你学会了吗?有兴趣的朋友自己动手试试吧,百看不如一练,如果有不明白的地方,可以看文末的视频教程,我们下期教程再见!
本期同步教学视频:
让我们共同成长,成为更优秀的自己!
如果本篇教程对你有所帮助,请别忘记点赞、评论、转发、收藏!更多关于PS的精彩内容,敬请持续关注!
