说到Office办公套件,我想目前绝大多数人的第一印象想到的应该就是Microsoft Office和WPS。Microsoft Office作为微软自带的Office套件,WPS作为1988年便面世的办公软件,能在目前国内市场占有绝大多数保有量说实话也是情理之中的事。

但是这两款软件一款是付费软件,一款虽有免费版本,但是广告和弹窗让人不厌其烦。怎么说呢,总觉得让人有些爱恨交织吧!
其实除了以上两款,还有其它的Office办公套件也是非常不错的。有些产品甚至兼顾了以上两款Office套件的绝大部分功能和优点,并且还做到了开源免费,说实话真的是实属良心!
它就是我今天要给大家分享的【ONLYOFFICE】
【ONLYOFFICE】简介ONLYOFFICE是一个免费开源的国际化全能协作办公套件,该软件其实起步也是非常的早。最先是在2009年推出了TeamLab社区,后来便发布了自己的文档编辑软件,然后在2014年的时候,将TeamLab Office更名为现在我们看到并使用的【ONLYOFFICE】,并开放了源代码。到目前为止,ONLYOFFICE在全球已经有超过700万用户在使用,并且这个数还在不断的增加中。
ONLYOFFICE官方网站:https://www.onlyoffice.com/zh/

ONLYOFFICE提供了包括文档管理、项目管理、CRM、日历、邮件和企业网络等全套效率工具套件,结合了文本、电子表格和演示文稿编辑器,允许创建、查看和编辑本地文件。
简单来说,它集多功能于一身,我们完全无需再为执行不同的任务而在多个应用软件之间来回切换,这样就大大的提高了工作效率。
除此之外,相对于其它的Office套件,ONLYOFFICE有什么独特之处呢?
NO.1 使用OOXML作为本地格式的ONLYOFFICE提供更好的微软Office兼容性。

🔺ONLYOFFICE是首次使用HTML5 Canvas元素构建在线文档编辑软件。简单来说,它提供了与Microsoft Office的文件格式高度兼容且功能丰富的在线办公套件,我们可以在任意Windows电脑上无忧使用该软件,不用担心任何不兼容的问题!
NO.2 编辑器可以在云端使用,并允许多人实时在线对同一个文档进行协作编辑,并使用一套协作工具。

🔺想象一下,对于我们一个团队来说,我们可以在同时在一个文档上添加,编辑或者评论,并且不管是在手机上,还是电脑端,我们大家一起上进行协作编辑,那效率绝对杠杠的。只要我们搭建好云端,那怕不在同一局域网,我们仍然可以通过内网穿透的方案来达到协作办公的目的。
NO.3 ONLYOFFICE提供了桌面版、移动版和在线个人版,且都是免费的。
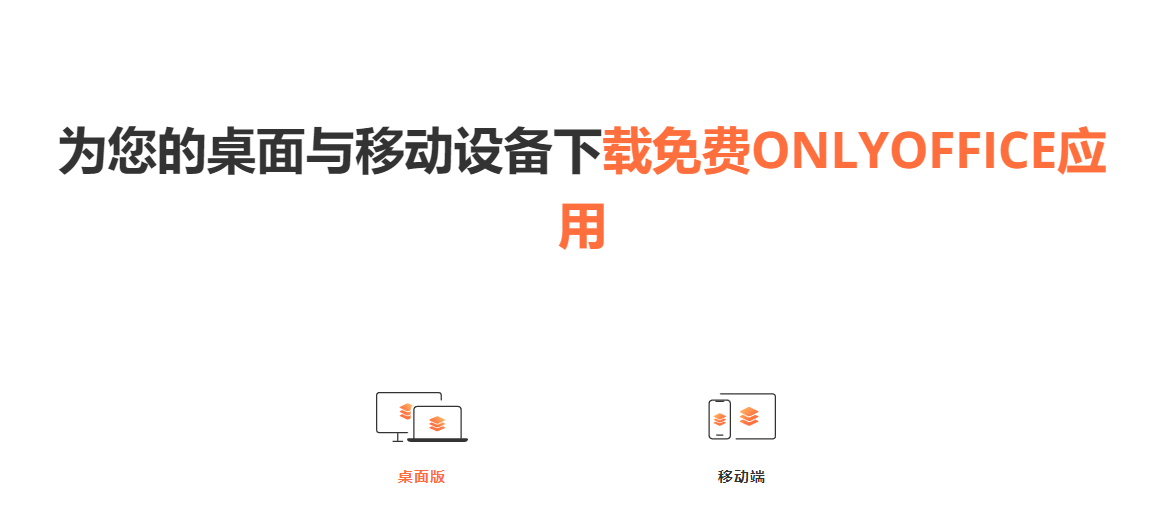
🔺ONLYOFFICE支持Windows,macOS,Linux,Android,iOS等5大主流平台。在ONLYOFFICE的官网页面就提供了不同平台的客户端下载地址。重要的是,我们在使用这些软件的时候都是非常干净和清爽的,没有任何广告或隐藏付费功能。
NO.4 ONLYOFFICE绝对安全,并且还开放了源码。

🔺ONLYOFFICE拥有增强的安全功能,包括私密房间。它完全遵循国际安全标准,支持LDAP和Active Directory身份验证。我们可以直接在GitHub上访问ONLYOFFICE的开放源码,来了解它的构造与功能。
对于ONLYOFFICE Docs (文档)来说,它提供了不同版本的在线文档编辑器,包括社区版、企业版以及开发者版。这三个版本中社区版是完全免费的,企业版以及开发者版是收费的,不过都支持30天的免费试用。收费版和免费版主要在用户数和连接数有区别,还有就是支持与许可也不同,不过对于我们绝大多数的个人使用者来说,其实免费的社区版已经完全够用了。

想要了解这三个版本的更多区别,可以看看官网的具体对比介绍:
ONLYOFFICE Docs 版本对比:https://www.onlyoffice.com/zh/compare-editions.aspx
【ONLYOFFICE】桌面版体验首先我来演示一下我们常用的Windows电脑上,ONLYOFFICE的桌面端体验如何。

🔺首先在官网下载自己电脑对应的客户端安装文件。分为32位的操作系统下载“X86”。64位的操作系统下载“X64”,别下载错了。
官网下载链接:https://www.onlyoffice.com/zh/download-desktop.aspx

🔺下载下来的时exe安装文件,直接安装即可。安装好打开就能看到ONLYOFFICE的主界面了。可以看出它的主界面还是非常干净清爽的,没有什么其它多于的元素,看上去非常的舒服。
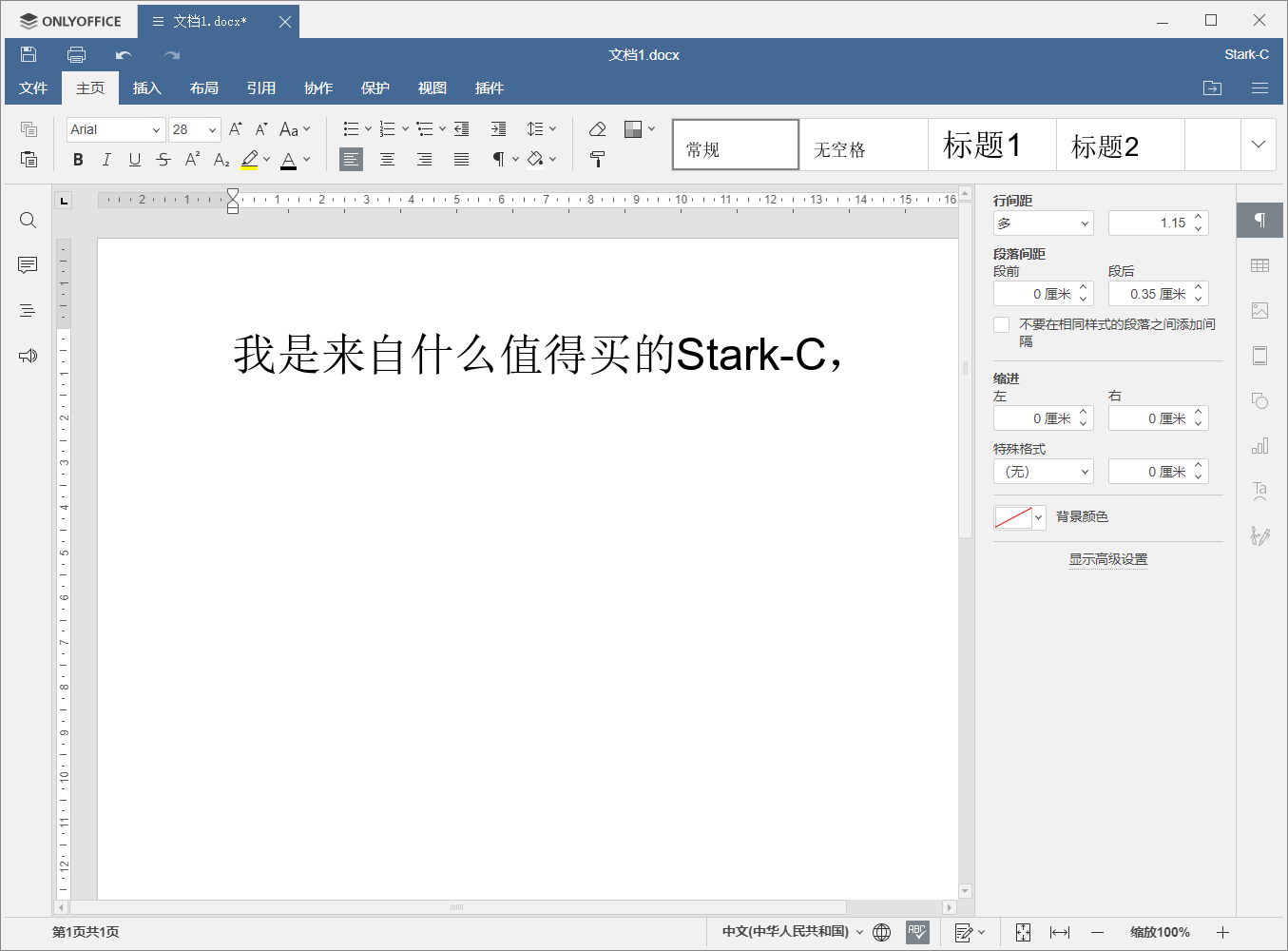
🔺随便打开文档进入编辑模式,可以看出它的编辑页面和我们常见的Microsoft Office和WPS区别不大,几乎毫无压力就能适应,非常就容易上手了。

🔺比较赞的就是它的批注,会以高亮的形式显示标注的具体位置,点击就能查看标注人,标注日期以及标注内容,看上去一目了然。左边的项目只要点击一下就能快速的定位到批注的位置。

🔺制表也是轻松上手,如果是链接也能直接点击就能通过浏览器直接打开。

🔺PPT也是一样,随手点开就能使用。

🔺包括打开Word文档,速度也是非常的快,并且用它来编辑也是手到擒来,没有任何学习成本就能上手。

🔺在保存的时候我们还可以转换方式将Word文档转换成其它的诸如文本文档或者PDF文档。

🔺转换好的PDF文档,看起来效果也不错。
作为桌面端的办公应用,就目前来说,我已经使用一个多星期了,反正是每天都在使用,个人觉得它还是非常不错的,完全可以替代之前用的那些办公软件,作为一款免费开源的办公应用,说实话ONLYOFFICE真的是难得得良心软件了!
NAS部署【ONLYOFFICE 文档】进行协同作业实例ONLYOFFICE还有一个重磅功能,那就是它的多人协作功能,想要实现这个功能其实很简单,那就是创建一个服务器,然后将可以多人协作功能的软件集成到服务器中,就可以实现我们想要得效果了。
对于NAS用户来说,这个问题其实比较简单,我们得思路就是在NextCloud使用ONLYOFFICE方案,服务器我们可以使用Nextcloud,而ONLYOFFICE 文档我们可以直接通过Docker拉取即可。
今天为大家演示的机器是一台华硕NAS 6704T,其它品牌的NAS其实操作思路和步骤基本一样,都可以按照今天的教程安装和部署。
第一步:安装 “NextCloud”

🔺直接在华硕NAS 【App Central 】里面查找并安装NextCloud。

🔺安装之后直接打开,然后设定好管理员的账号和密码,数据库保持默认的“SQLite”的即可,点击“安装”按钮。

🔺稍等一会就能安装成功。这里先点击“取消”按钮。

🔺来到这个界面就说明NextCloud安装成功了。
第二步:安装ONLYOFFICE并集成到NextCloud

🔺同样在【App Central 】里面查找并安装ONLYOFFICE,需要说明的是这个安装包有点大,安装所需要的时间取决于你那边的网络情况。

🔺至于怎么测试安装是否成功,其实也很简单,直接在浏览器输入:https://自己的NAS IP地址:31443即可。需要说明的是,不同的NAS产品和不同的ONLYOFFICE版本(或者说安装方式),后面的端口号会不一样,大家记得变通即可~~

🔺看到ONLYOFFICE安装成功之后回到 NextCloud 。使用我们设定的管理员账号密码登录,然后点击它的右上角我们个人图像,选择“+应用”
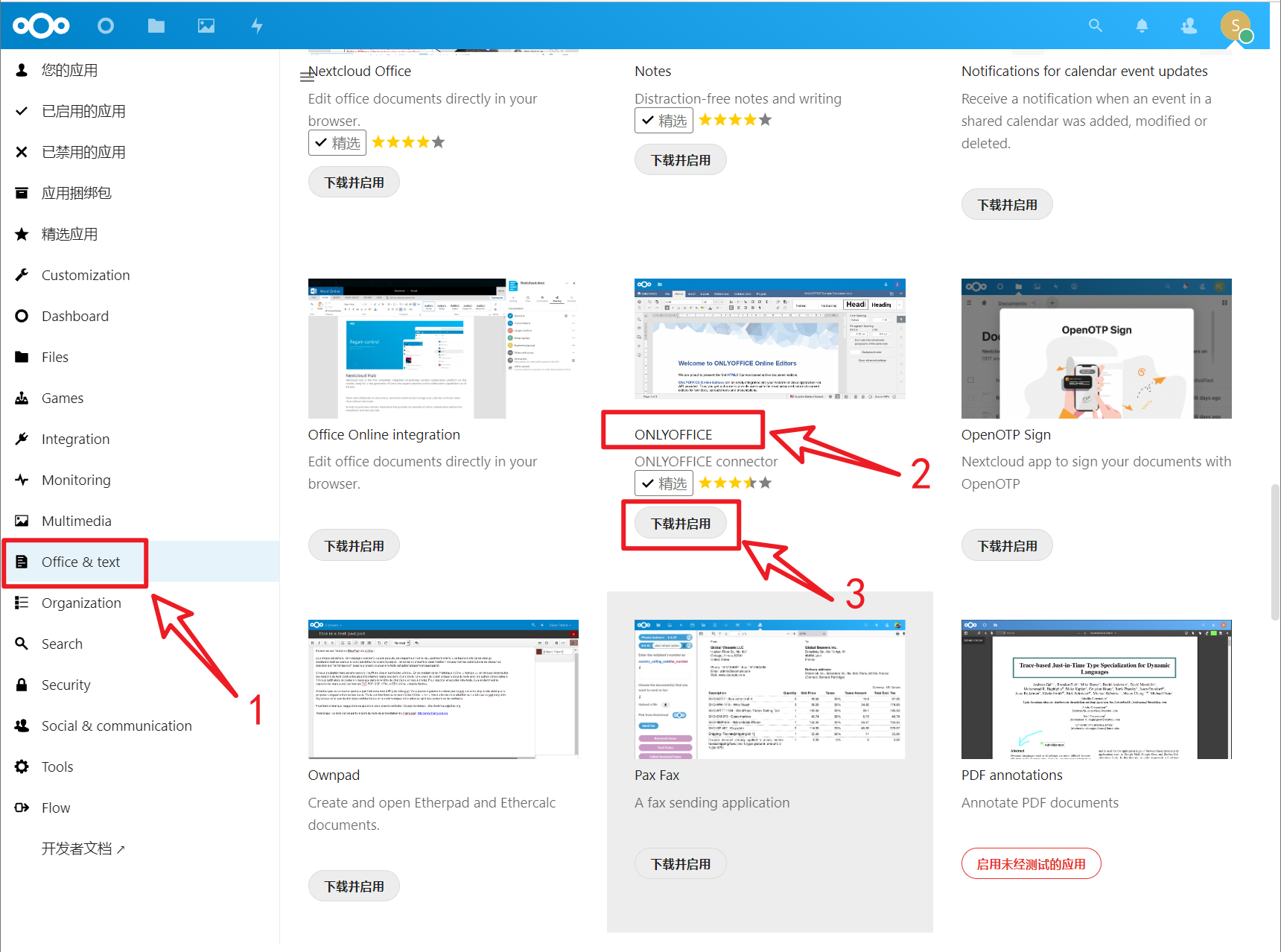
🔺然后在这个页面点击左侧面板的 “Office & text”,然后在右侧找到 “ONLYOFFICE”后,选择”下载并启用”按钮,等待安装完成即可。

🔺然后打开华硕NAS的【文件总管】,然后依次打开“Docker--Nextcloud--config"文件夹,找到里面的“config.php ”文件下载到本地。

🔺然后将下载下来的“config.php ”文件使用记事本打开,在最后添加如图所示的指令,最后保存文件。
指令:'allow_local_remote_servers' => true,

🔺将修改好的“config.php ”文件上传到原config文件夹,上传的时候记得选择“覆盖”。

🔺退出【文件总管】并重新打开Nextcloud ,还是点开右上角图像后选择“设置”

🔺然后在页面左侧选择“ONLYOFFICE”,在右侧的“ONLYOFFICE Docs地址”那里,添加“https://华硕NAS IP地址:31443”,勾选“关闭证书校验”,最后点击“保存”按钮。
PS:这里需要说明的是,“ONLYOFFICE Docs地址”这里其实和上面安装ONLYOFFICE的时候,打开它的官网欢迎界面是一样的。同样,端口号也是根据自己的实际情况填写!
下方就是它预设使用 OnlyOffice关联的文件格式,当然你也可以自己更改,改完之后记得点击下方的“保存”按钮。

🔺搞定之后就可以在Nextcloud的“文件”位置看见多出的几个文档编辑选项了!

🔺点开就能直接以“ONLYOFFICE”开始编辑了!

🔺当然,常用的制表也是没有任何问题。
第三步:协同作业
你以为这就完了?NO!ONLYOFFICE最强悍的功能“协同作业”还没开始呢!

🔺首选需要设定个人邮箱。还是点开右上角的“设置--个人信息”,我这里就以我们常见的QQ邮箱为例来说明,添加自己的QQ邮箱,然后提示输入授权请求,这里需要输入的密码其实就是你的Nextcloud管理员密码!

🔺然后我们还要在自己的QQ邮箱主页“设置”里面,开启SMTP服务。开启的时候会有一串授权码,请把授权码复制下来。

🔺然后回到Nextcloud的页面。还是在“设置”里点选左侧“基本设置”之后,在右侧的“电子邮件服务器”里面设定邮件服务器:
发送模式:SMTP
加密:SSL/TLS
来自地址:自己的QQ邮箱地址
认证方法:登录(勾选“需要认证”)
服务器地址:smtp.qq.com:465
证书:自己的邮箱地址+授权码
完成之后,按下“发送电子邮件”按钮,如果显示“邮件已发送”,就说明我们配置成功了!

🔺接着我们就开始添加其他 NextCloud 使用者(也就是协同者),还是在NextCloud主页右上角 “账户 ”图示中,点选”用户” 。
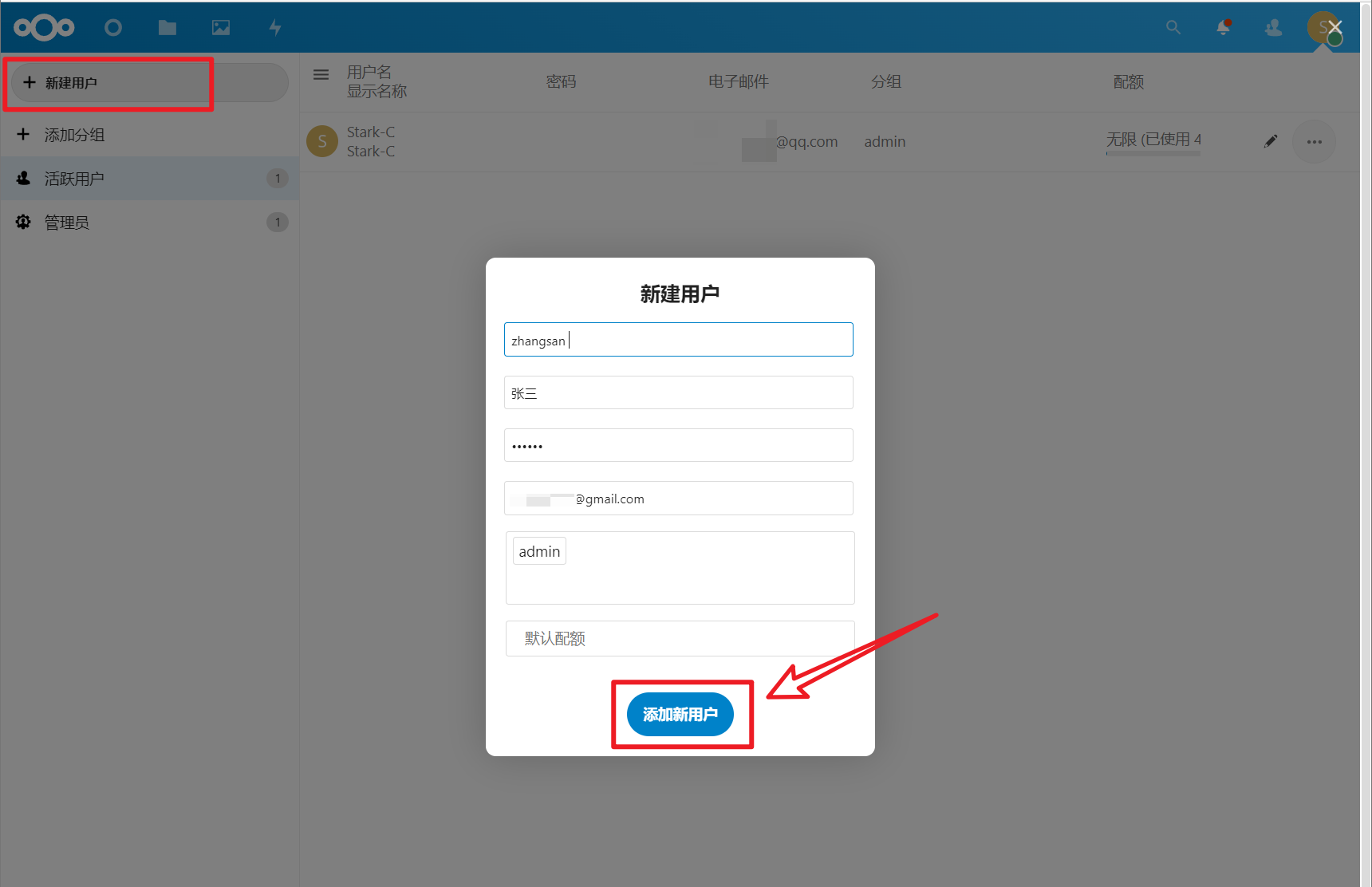
🔺然后点击左上角的“新建用户”,添加一个用户。例如我这里添加的是“张三”用户。

🔺添加好就能在这里出现我们添加的“张三”用户了。

🔺最后在 NextCloud 中的【文件】里面选取我们需要协同的文件,点击“分享”。其它的使用者就可以在任何其它的设备登录NextCloud之后,就可以同样在【文件】里面找到我们分享的这个文件,并且还可以任意编辑。由此达到多人协作的目的了!
总结对于我们个人来讲,Office的使用场景无非就是打字、做表格以及简单的PPT等基本的操作,也就是说都是些轻需求而已。所以花钱买Office套件肯定是不划算的,但是免费的各种弹窗广告,和各种诱惑性的导向收费VIP又挺恼人,那么今天推荐的这款功能强大,免费开源的协作办公套件ONLYOFFICE真的值得你一试,说不定它就是你目前正在找寻的第三方Office套件替代品。
而对于团队来说,ONLYOFFICE的协作功能配置好之后又是非常强大的,想象一下,几个人,或者一个团队,共同在线搞定同一个文件方案,聊着聊天就一起把事情搞定了,是不是很有效率呢!
好了,以上就是今天给大家分享的内容,我是爱分享的Stark-C,如果今天的内容对你有帮助请记得收藏,顺便点点关注,我会经常给大家分享各类有意思的软件和免费干货!谢谢大家~~
