本期教学视频附在文末(每期的图文教程都有相关视频教程,图文结合视频,学习效果更好哦)。
当我们逆光拍摄,曝光补偿设置错误,或者夜间利用闪光灯进行拍摄,都可能使拍摄出来的照片出现曝光不足的问题,就像下面这张照片一样,会呈现出灰暗的视觉效果,像这一类的照片,我们进行后期处理时,可以通过“曝光度”命令快速地矫正画面影调,从而恢复画面真实的曝光效果。
好,下面我们就来具体演示一下调整步骤。


工具/材料:
电脑、Photoshop cc 2019、曝光度不高的素材图片一张
方法/步骤:
1、打开素材图片,如下图所示,因曝光度不足,画面灰暗,几乎看不到物品的轮廓。
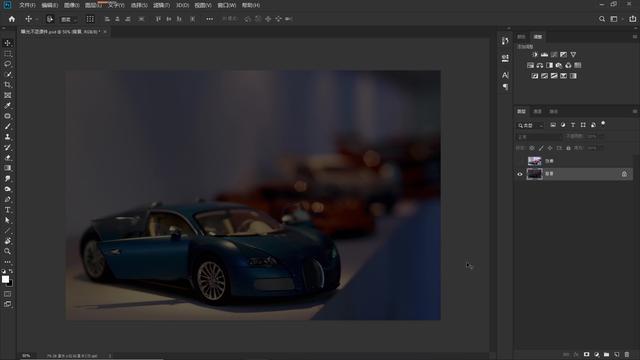
在“调整”面板中,点击“曝光度”按钮,可以创建新的“曝光度”调整图层;也可以点击图层面板下的“小太极”(“创建新的填充或调整图层”按钮),打开菜单,选择“曝光度”,如下图所示,在“属性”面板中,按住鼠标左键将“曝光度”滑块右移,加大曝光度,边调整边观察左边图像变化,本案例这里我们给到3.53。
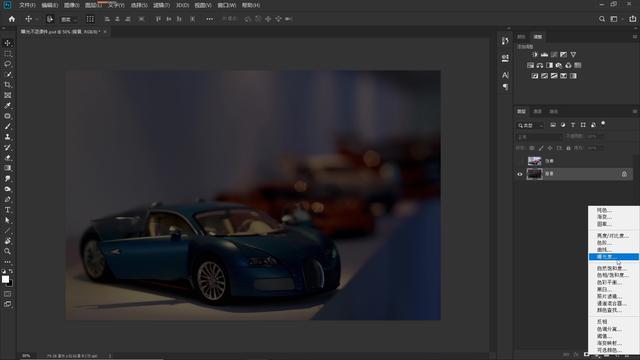

2、加大曝光度后,画面整体提亮,只是右侧的图像稍稍有一些偏暗,我们只需要单独对这一部分进行处理。
点击“矩形选框工具”,按住鼠标左键,如下图所示,框选住右侧部分图像。
在选区中单击鼠标右键,在弹出的菜单中,选择“羽化”,如下图所示,在弹出的“羽化选区”对话框里,设置“羽化半径”180像素,点击确定。“羽化”的目的是为了使过渡更加柔和。

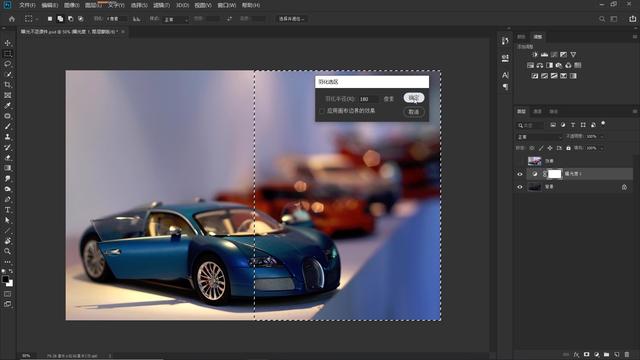
3、在“调整”面板中,点击“曝光度”按钮,再次创建新的“曝光度”调整图层,如下图所示,按住鼠标左键,向右拖动“曝光度”滑块,这一次“曝光度”给到0.57,操作后效果如下,经过两次“曝光度”调整后,画面整体变亮。

4、下面我们做进一步细化,在“调整”面板中,点击“色阶”按钮,创建新的“色阶”调整图层,如下图所示,将左边控制暗部区域的黑色滑块稍稍右移,给到15;然后将右边控制高光区域的白色滑块,稍稍左移,给到228;然后将中间调滑块稍稍左移,给到1.18,最后得到的色阶值是15 、1.18、228。
经过调整“色阶”后,画面进一步提亮,明暗对比增强。
至此,大功告成!操作后的效果如下所示,一起来看看我们的杰作吧。


本期教程就到这里,你学会了吗?有兴趣的朋友自己动手试试吧,百看不如一练,如果有不明白的地方,可以看文末的视频教程,我们下期教程再见!
本期同步教学视频:
让我们共同成长,成为更优秀的自己!
如果本篇教程对你有所帮助,请别忘记点赞、评论、转发、收藏!更多关于PS的精彩内容,敬请持续关注!
