PyCharm 作为一款流行的 Python 集成开发环境(IDE),其安装和使用对于 Python 学习者来说是非常基础且重要的。以下是一个专为初学者准备的 PyCharm 安装使用入门教程。
一、PyCharm 安装下载 PyCharm首先,前往 PyCharm 的官方网站(JetBrains 官网)下载 PyCharm。根据你的操作系统(Windows、macOS 或 Linux)选择合适的版本进行下载。
PyCharm 提供两个版本:社区版(Community Edition)和专业版(Professional Edition)。社区版是免费的,包含了 Python 开发所需的基本功能;而专业版则提供了更多高级功能,如 Web 开发、Python Web 框架、Python 分析器等,但需要付费购买。
对于初学者,建议下载免费的社区版,完全可以满足学习 Python 的需求。
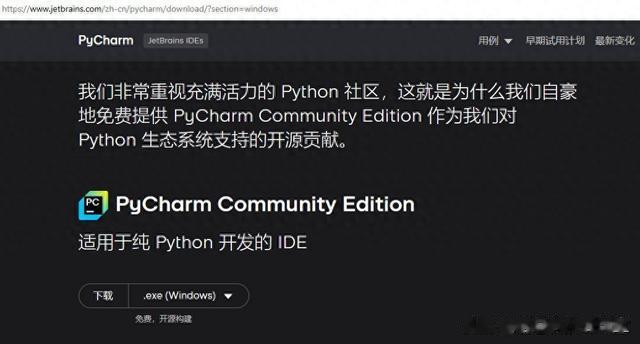 安装 PyCharm
安装 PyCharm 下载完成后,运行安装程序。安装过程中,可能会显示软件许可协议,你需要阅读并同意协议才能继续安装。
根据你的需求选择 PyCharm 的安装路径。如果不希望占用系统盘(C 盘)过多空间,可以选择安装在其他盘符。
在安装过程中,你可能会看到一些自定义安装选项,请全部选择。
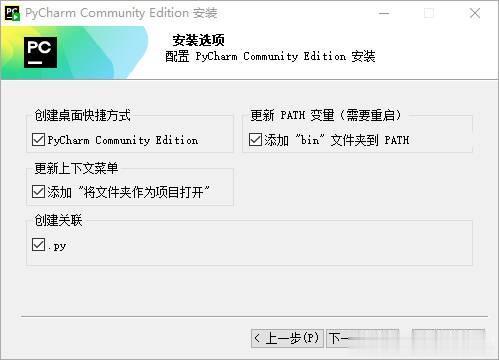
二、PyCharm 使用入门
启动 PyCharm安装完成后,在桌面或开始菜单中找到 PyCharm 的快捷方式,双击打开。 首次启动时,PyCharm 可能会询问你是否要导入之前的设置。
对于新用户来说,可以选择不导入设置(Do not import settings)。 可以从 Projects,使用(New Project)创建一个新项目。

还可以使用(Plugins)安装插件。我们可以首先安装中文语言包。
 创建新项目
创建新项目 在创建新项目时,PyCharm 会要求你选择项目的位置、解释器(Python 版本)以及是否创建虚拟环境等。根据你的需求进行选择。
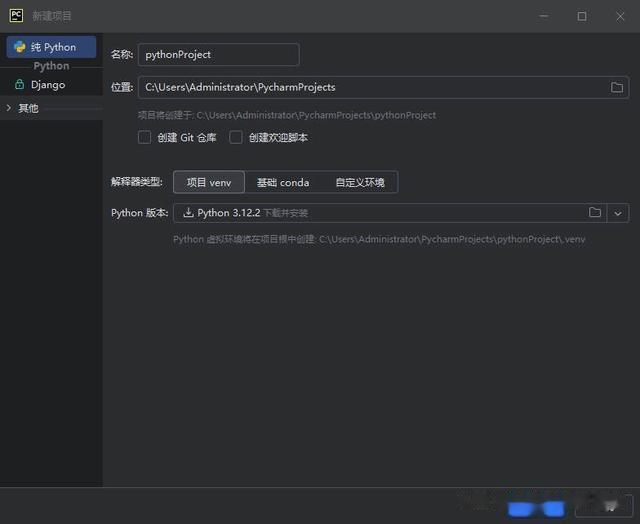
名称:为你的项目命名时,建议使用英文且避免使用特殊字符。
Python版本:在安装 PyCharm 之前,可以先安装 Python,此处会自动选择已经安装的 Python。如果没有安装 Python,在此处需要选择 Python 版本进行下载并安装。
项目创建完成后,PyCharm 会自动打开项目的编码工作界面。此时,你可以开始编写 Python 代码了。
基本使用在项目名称上点击右键,选择“新建”、“Python文件”,输入文件名称并按回车。在新建的 PyCharm 编辑区域中输入你的 Python 代码。PyCharm 提供了代码高亮、自动补全、语法检查等功能,帮助你更高效地编写代码。
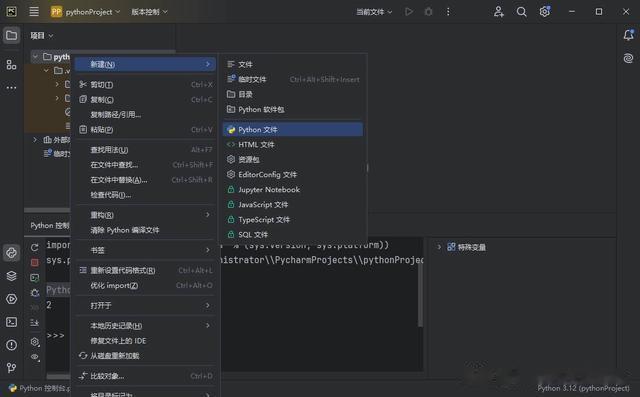
编写完代码后,你可以通过点击窗口顶部工具栏上的运行按钮(通常是一个绿色的三角形图标)来运行你的程序。PyCharm 会在下方的“Python 控制台”窗口中显示程序的输出结果。
 安装 Python 库
安装 Python 库 可以通过 PyCharm 下方的“Python 软件包”窗口安装第三方 Python 库。
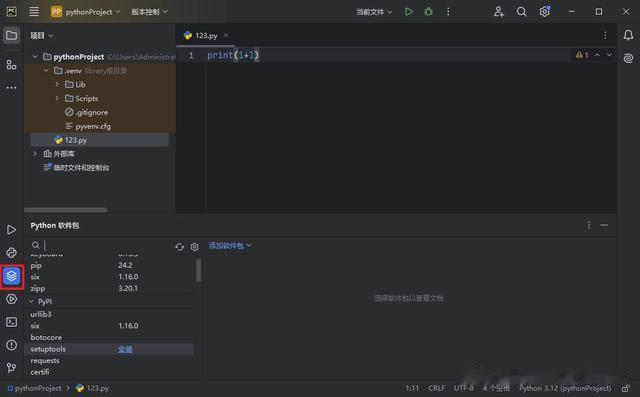
还可以在终端中使用 pip 安装第三方 Python 库。

通过以上步骤,你应该能够成功地安装并开始使用 PyCharm 进行 Python 开发了。随着你对 PyCharm 的进一步了解和使用,你会发现它提供了许多强大的功能和工具来帮助你提高开发效率和质量。
