哈喽小伙伴们好,我是Stark-C~
对于入手PS5的游戏玩家来说,机器到手第一步,那就是订阅索尼PlayStation Plus会员,可以尽情的玩耍上百款游戏3A大作,好玩的游戏瞬间停不下来!

然而问题来了:游戏虽多,但PS5自带存储不给力啊!PS5原生搭载的存储空间为825G,然后它自己的系统还要占据一定的空间,所以留给我们用户存储游戏的可用空间仅为600G+,然后在看看PS5里面的游戏,动辄一个就50G+以上的容量,像《GTA 5》更是上百G,就PS5自带的着点存储空间存不了几个游戏就满了,都对不起自己花了大几百块钱充的PlayStation Plus会员。
好在PS5预留了一个NVME M.2的硬盘位可以扩容。也就是说,我们仅需购买一条M.2的固态硬盘,就能轻松的增加PS5主机的可用存储空间,这点倒是索尼良心(手动狗头~)。所以,今天的内容就为大家介绍下PS5存储扩容方面的教程,以及分享下我个人的扩容反馈。
PS5的存储扩容要求在开始之前,我们先来看看索尼PS5对于存储扩容硬盘的要求:

🔺通过以上列表官方给出的信息,我们可以得知,PS5的存储扩容需要满足的要求为:
仅支持PCIe4.0 M.2固态硬盘;
支持的M.2固态硬盘最大容量为8TB;
固态硬盘的规格包括散热片在内,长度支持30/40/60/80/110mm(简单来说几乎兼容全规格的PCIe4.0 M.2固态硬盘),宽度最大25mm,高度最大11.25mm;
读取速度建议不低于5500MB/s,毕竟官方还补充说明并不是所有游戏都能以硬盘的最高速度运行,所以低于这个速度只要不是太多其实也是没啥问题的。

🔺结合PS5官方的要求,再结合自己的预算,通过多次选购对比,我最终选择了1TB的『铠侠 EXCERIA Plus™ G3 NVMe™固态硬盘』(SD10系列),对于此次PS5扩容来说,它的优势为:
铠侠的前身其实就是曾经的存储大厂“东芝”,品牌历史悠久,技术底蕴雄厚。它家产品都是采用日本原厂核心技术和高品质闪存颗粒,品质方面自然也是稳定可靠;
采用的是准PCle 4.0x4技术,顺序读取速度高达5000MB/s,虽说比官方推荐低那么一丢丢,但是实际游玩体验感知不大;
它的外形尺寸为2280(22宽/80长),也是目前市面PCle 4.0 固态硬盘的通用标准,可以适配主流笔记本电脑、台式机的存储扩容,同样也是PS5允许的固态硬盘尺寸范围内;
作为游戏盘最重要的选购标准,它的TBW耐久度也是同级别最高的,1TB容量为600TBW,2TB容量达到1200TBW,并且都有官方5年的超长质保售后,可以说是没有任何后顾之忧了;

🔺游戏场景会对硬盘长时间的持续读写,考虑到目前大夏天的势必导致大量的热量产生,所以为了硬盘稳定运行,我还额外购买了散热片用来提升它的散热效果。像我购买的这种全覆盖的散热片可以直接贴上去就能使用,不影响安装,散热效果明显,并且价格也才10元左右,还是很有必要安排上的。
简单的电脑测试虽说我是将它用在PS5上,但是我依然将它装在电脑主机简单测试了下它的性能表现。

🔺先来通过CrystalDiskInfo对硬盘进行一个综合检测,可以看到这款硬盘具有 1000.2GB 的存储容量,没有虚标。采用的是标准NVMe 1.4,具有PCIe 4.0x4通道传输模式。

🔺接着使用CrystalDiskMark对硬盘的读写速度进行测试,可以看到它的连续读取速度达到5060MB/s,连续写入速度也达到3973MB/s,两项数据均超过官方宣传,实为相当优异的速度表现。

🔺在更为复杂的AS SSD Benchmark性能测试中,可以看到铠侠SD10 PCle4.0固态硬盘的表现也非常的亮眼,随机读取写入速度达到4204以及3322 MB/s,综合评分6649分,表现还是不错的。
PS5拆机加硬盘实操PS5拆机加硬盘其实是一件非常容易的事,反正相比电脑加装硬盘要容易的多。如果熟练整个过程也就3分钟左右,就算是首次安装的新手,也基本能够在5分钟内完成。

🔺拆机第一步,当然是先拆下PS5底座了。

🔺然后就是整个过程的重点:拆侧面板。这里其实是有技巧的,首先将PS5平放并让光驱的一面朝上(数字版的用户简单理解就是右侧面板朝上),然后用一只手掰左上角位置向上提,另一只手按住右边位置向外推,这里需要用巧劲,很容易就能将这块侧面板掰下来(别说什么大力出奇迹,网上有大力勇士直接将面板掰裂了的~)。

🔺掰开之后就是上图中的样子,红框位置就是PS5的硬盘仓。

🔺PS5的硬盘仓有一个金属盖板,我们先要拧下金属盖板上面的螺丝。

🔺打开金属盖板之后就能看到内部了,请留意箭头所示是PS5标配的固态硬盘固定螺丝和垫片,我们需要将它移到与我们将要安装的固态硬盘对应的凹槽中即可。

🔺这个时候就可以装上我们准备好的铠侠SD10 PCle4.0固态硬盘了,需要说明的是,固态硬盘的边缘是顶在垫片上,然后在拧紧螺丝即可。这里可以看到就算我加了一块散热片,它还是没有超出硬盘仓范围,完全不影响它正常使用。
最后就不用多说了,盖上硬盘仓的金属盖板,装回侧板与底座,整个PS5加装M.2固态硬盘的扩容工作就算完成, 就是这么简单!
开机测试与游玩体验
🔺PS5扩容之后直接正常开机即可,不过首次开机会弹出是否格式化固态硬盘的选项,这个时候我们需要选择“格式化M.2 SSD”,机器就会自动对加装的固态硬盘进行格式化。

🔺格式化之后索尼PS5会自动给我们加装的固态硬盘进行测速,可以看出我加装的这块铠侠SD10 PCle4.0固态硬盘在PS5上的读取速度为4700MB/S的水平。需要说明的是,PS5因为检测的机制和我们日常使用电脑有所不同,所以它和官方宣传的5000MB/S有出入也是正常情况。

🔺当看着这个界面,说明我们安装的硬盘已经可以正常使用了。
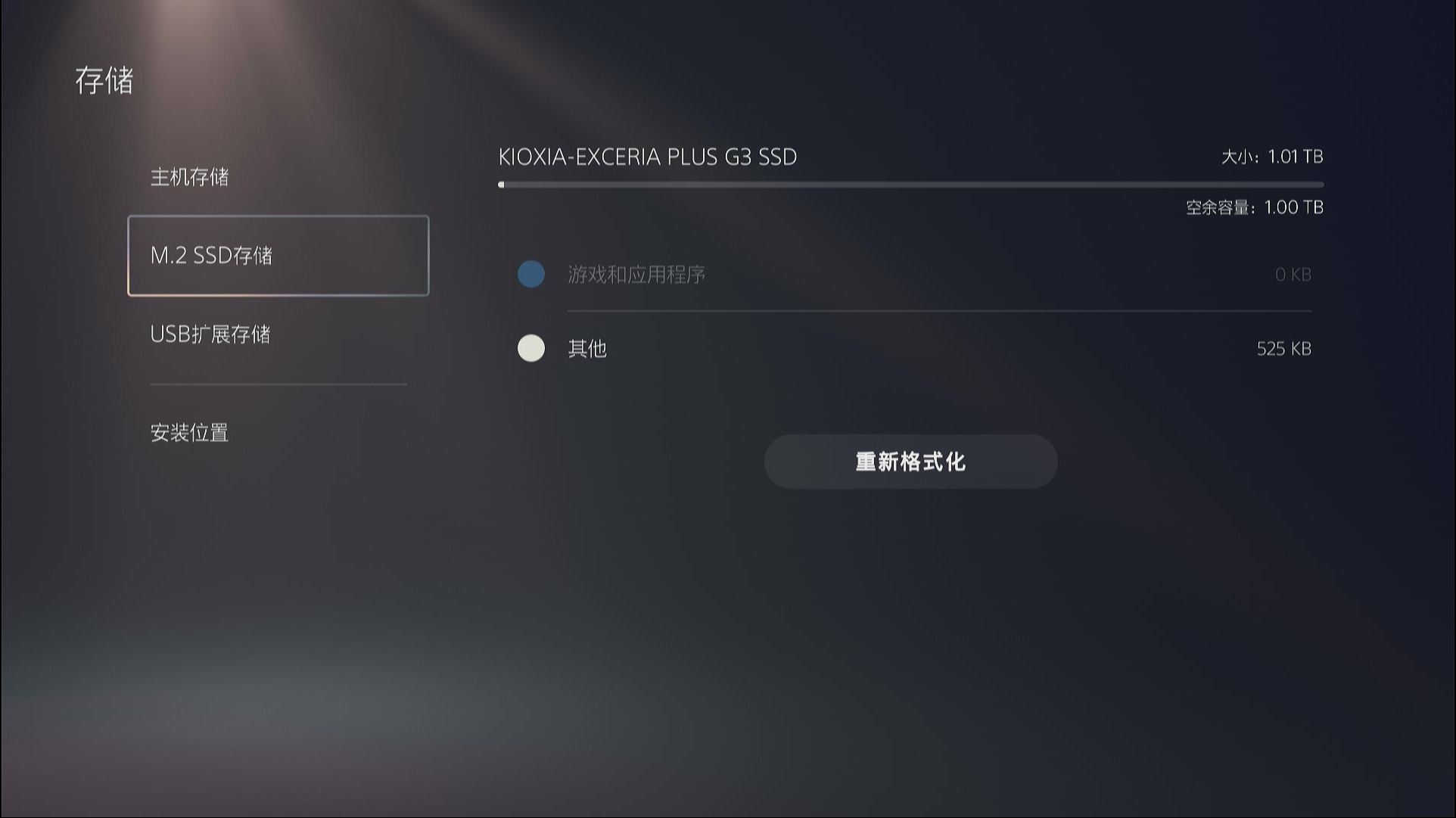
🔺我们在PS5的存储设置中,可以看到加装的这块铠侠SD10 PCle4.0固态硬盘已经被正确识别,空余容量1TB,没有虚标。

🔺并且我们这个时候已经可以将之后的游戏安装位置指定为这块铠侠SD10 PCle4.0固态硬盘上了。

🔺我们还可以将之前已经安装在PS5主机上游戏移动到固态硬盘上,实测38GB的游戏转移过来差不多两分钟左右,还是非常快的。

🔺这里我也简单的测试下实际的游戏表现。比如说目前已经储存在固态硬盘上的《战神》,从打开到进入游戏开始玩,给我个人的感觉和之前在主机存储空间上几乎没有区别,玩起来也是非常的顺畅,没有任何卡顿。

🔺还有就是对于像《飙酷车神》这种场景切换特别多的赛车游戏,我玩起来也和之前区别不大,不管是游戏中的视角切换,还是重新开始的读档时间,都非常符合预期。
总结我已经使用这款扩容的铠侠SD10 PCle4.0固态硬盘玩游戏差不多一个星期了,每天玩游戏的时间大概2小时左右。目前我们这边的环境温度已经接近30℃,然后也没有碰到说因为温度过高而导致硬盘性能下降,或者出现故障的问题,整体表现还是非常让人满意的。

总体而言,这款铠侠SD10 PCle4.0固态硬盘对此次PS5的扩容效果还是非常不错的,得益于铠侠优秀的品牌价值与雄厚的技术底蕴,固态硬盘的品质也非常的靠谱,用起来自然也就更放心。再加上官方5年质保,拿来用作PS5扩容的游戏盘,可以说是非常不错的选择了。
好了,以上就是今天给大家分享的内容,我是爱分享的Stark-C,如果今天的内容对你有帮助请记得收藏,顺便点点关注,咱们下期再见!谢谢大家~
